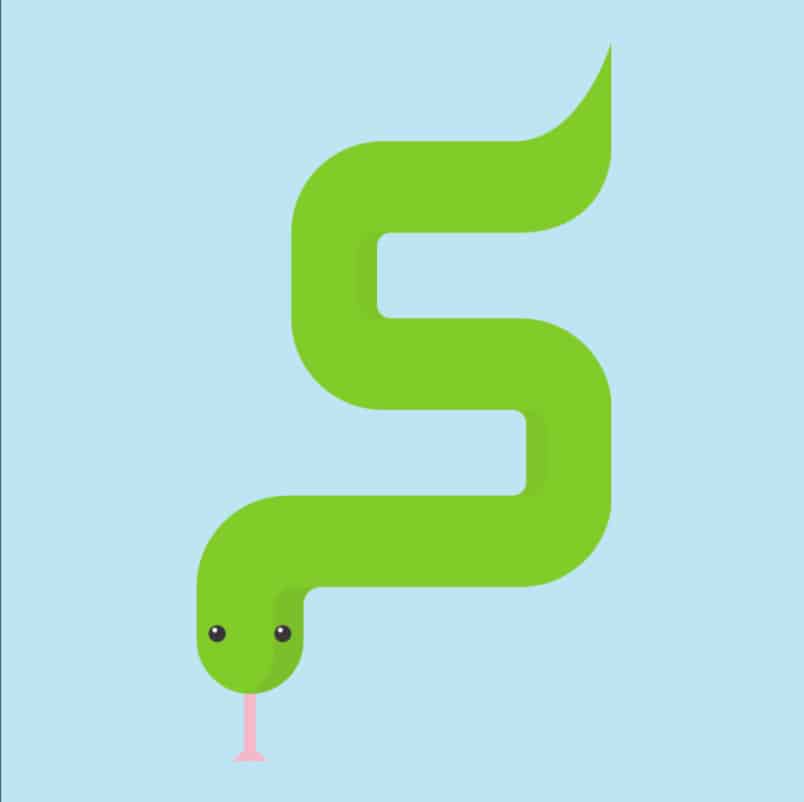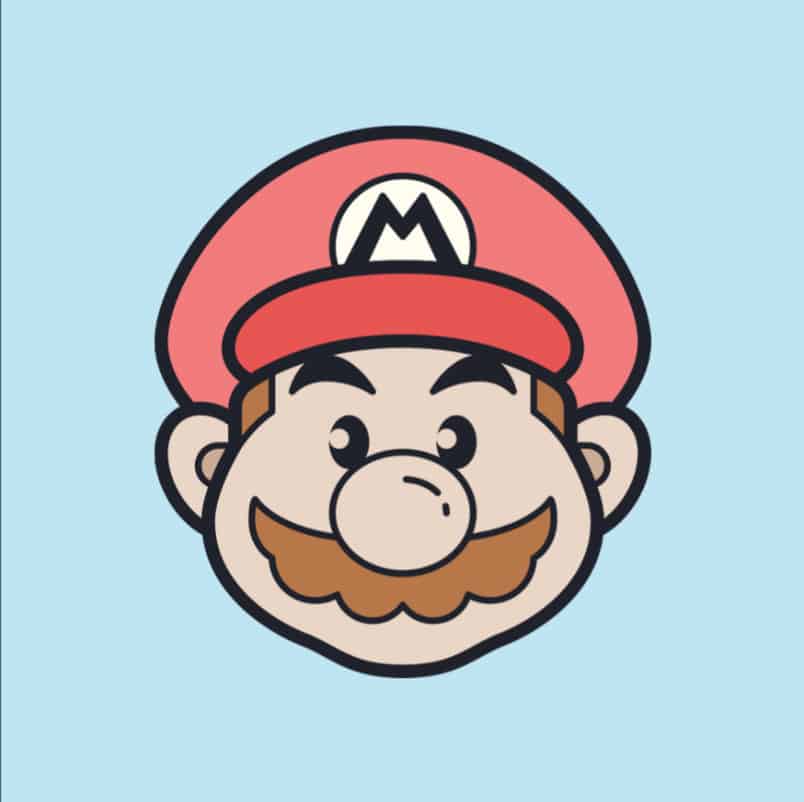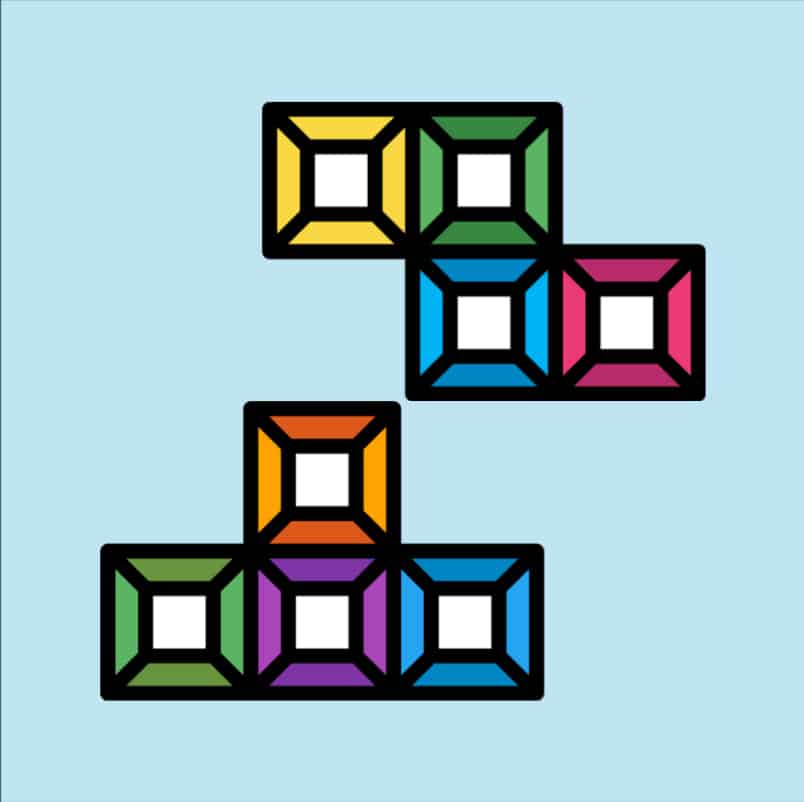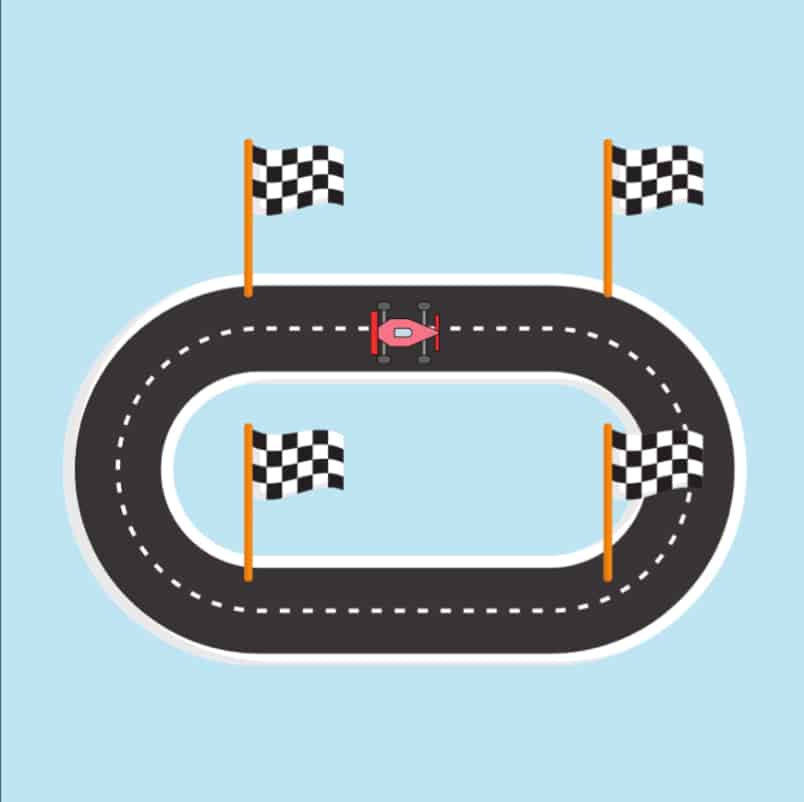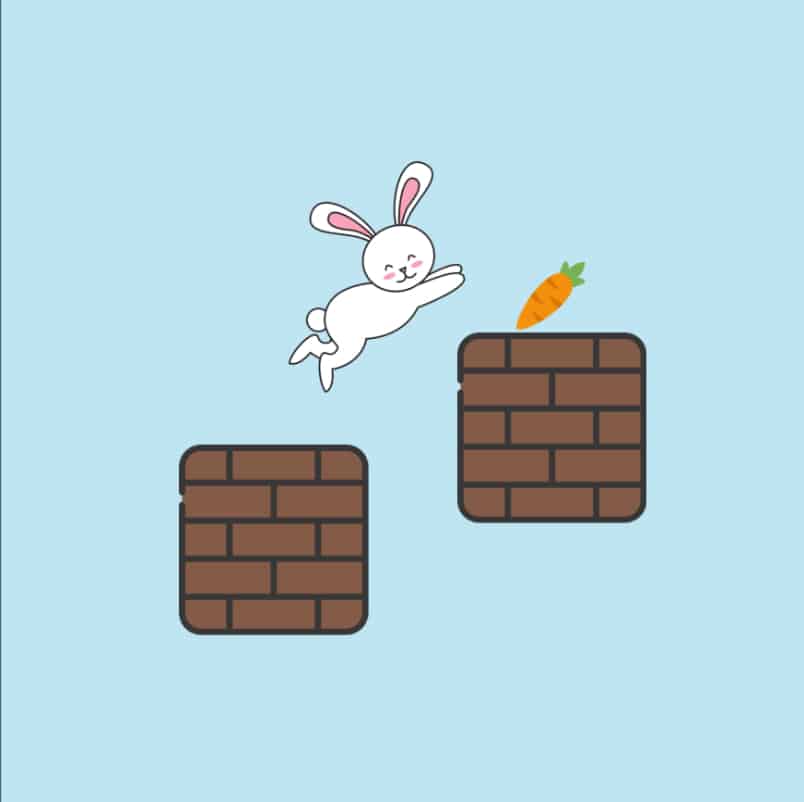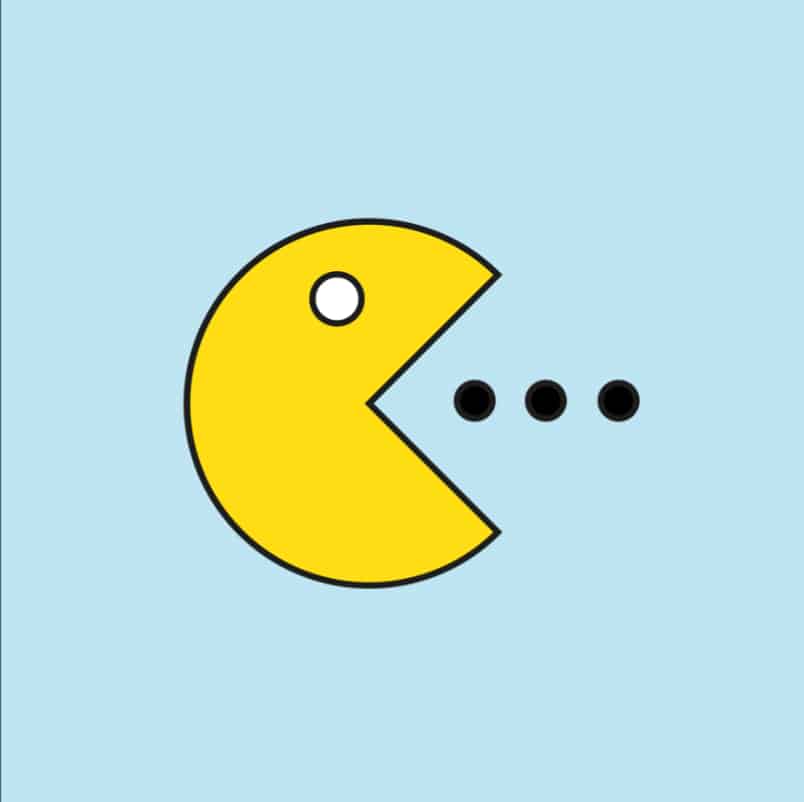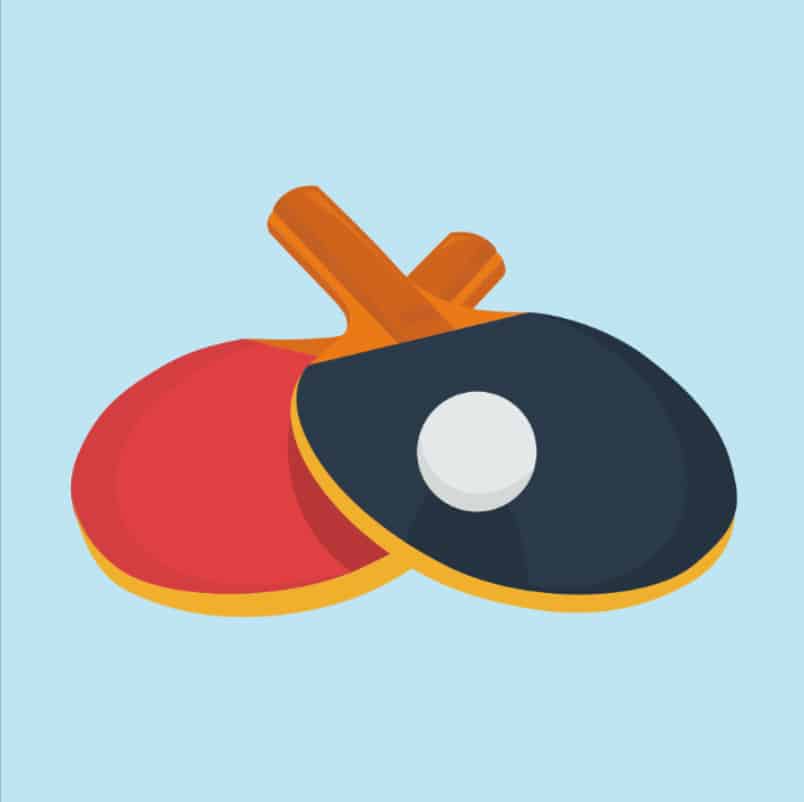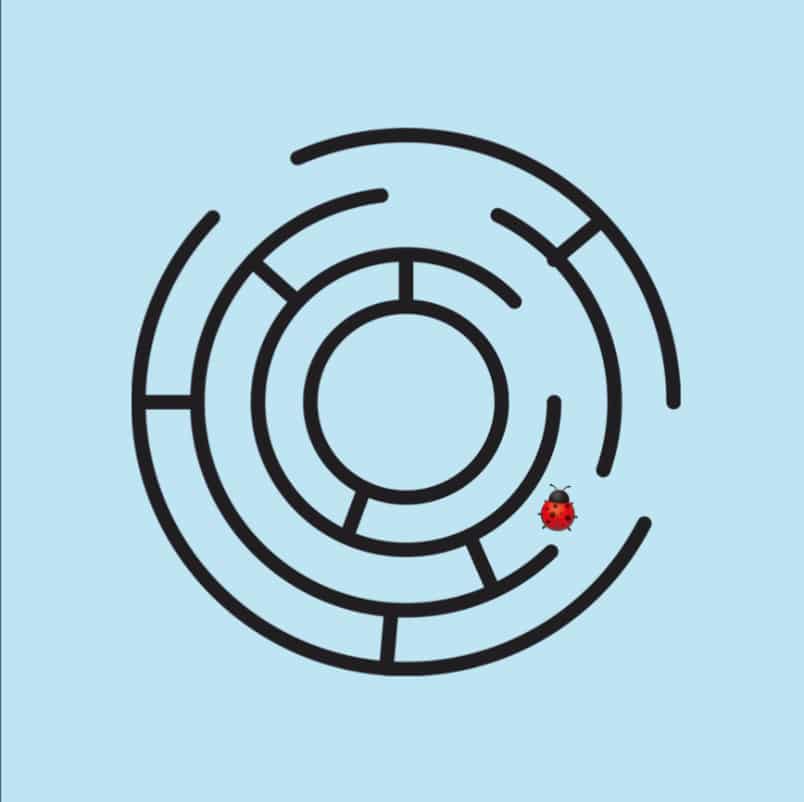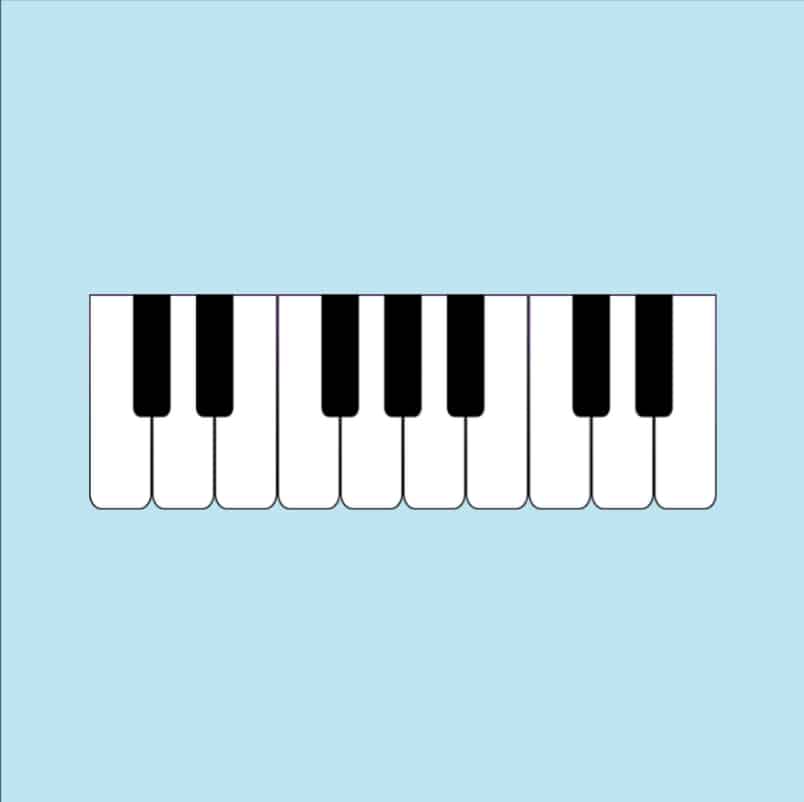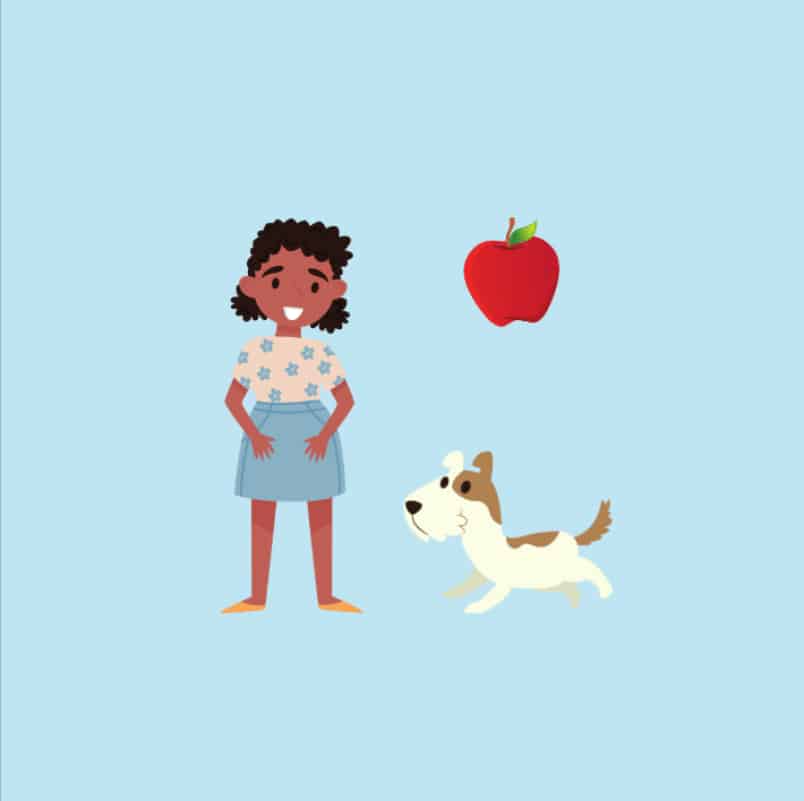In diesem Tutorial zeigen wir Dir, wie Du ganz einfach mit Scratch programmieren lernst. In 11 Schritten erlernst Du die Programmierung mit Scratch ganz intuitiv und spielerisch. Also liebe Tüftler:innen, auf gehts!
Was ist Scratch?
Scratch ist eine grafisch-visuelle Programmiersprache, die sich hervorragend für den Einstieg in die Programmierung eignet. Aufgrund der farbenfrohen Beschaffenheit und der einfachen sowie intuitiven Bedienung eignet sie sich vor allem für Kinder und Jugendliche.
Eine gewöhnliche Programmiersprache wie zum Beispiel Python, ist Scratch nicht. Denn um zu programmieren, schreibst Du keinen Code im klassischen Sinne. Per Drag & Drop lassen sich bunte Blöcke aneinanderreihen, wodurch sich die von Dir gewünschten Handlungen und Ereignisse ausführen lassen.

In diesem Workshop geht alles superschnell, denn unsere Fuchsi möchte möglichst viele Monde einsammeln. Gleichzeitig muss sie es aber schaffen, den Kometen auszuweichen. All das programmieren und spielen wir abschließend gemeinsam!
Der Kurs findet vor Ort in Berlin statt.

Dieses Mal zeigen wir Kids ab 8 Jahren, wie sie ein aufregendes Reaktions- & Schnelligkeitsspiel programmieren können: In "Crazy Balls" müsst Ihr unserem Maskottchen helfen, den wild umherfliegenden Bällen auszuweichen! Doch Achtung – Ihr habt nämlich nur 7 Leben! Wem von Euch gelingt es, am längsten im Spiel zu bleiben?
Scratch ist eine für Kinder entwickelte, graphische Programmiersprache, die sich bestens für den Einstieg in die Welt des Codens eignet.
Natürlich sind wie immer unsere erfahrenen SivaKids Trainer dabei, die auch Programmier-Neulinge ganz individuell unterstützen und zu kreativen Ideen anregen!
Darum benötigt Ihr keinerlei Vorkenntnisse und könnt jederzeit den Einstieg wagen!
Neugierig geworden? Dann sichert Euch einen der heiß-begehrten Plätze und seid mit dabei!
Wir freuen uns schon auf Euch!

Luft anhalten! In unserem 2-tägigen Scratch-Workshop geht' s nämlich ab in den Ozean. Alle Fische folgen ihrem Anführer Nemo. Aber Achtung: Den süßen Clownfisch kannst Du mit nur einem Mausklick in den gefräßigen Hai verwandeln, vor dem alle anderen fliehen. Verschonst Du die kleinen Fische oder ist der Hunger zu groß?
Scratch programmieren: Tutorial in 11 Schritten
Im Folgenden führen wir Dich Schritt-für-Schritt durch die Bedienung von Scratch. Wir zeigen Dir alles, was Du für Dein erstes Scratch Projekt benötigst. Bist Du bereit? Los geht’s!
Download-Material zum Mitmachen
1. So installierst Du Scratch
Es gibt 2 Möglichkeiten, Scratch zu nutzen – entweder direkt online über die Browserversion auf der Homepage von Scratch oder über die Desktopversion, die Du Dir auf der gleichen Seite ganz einfach herunterladen kannst.
Auf dieser Seite stehen Downloads für verschiedene Betriebssysteme zur Auswahl. Wähle die für Dich passende Option aus, gehe auf „direkt herunterladen“ und im Anschluss auf „öffnen mit“. Bestätige nun mit „ok“. Öffne die heruntergeladene Download-Datei und folge den Anweisungen des Installations-Fensters.
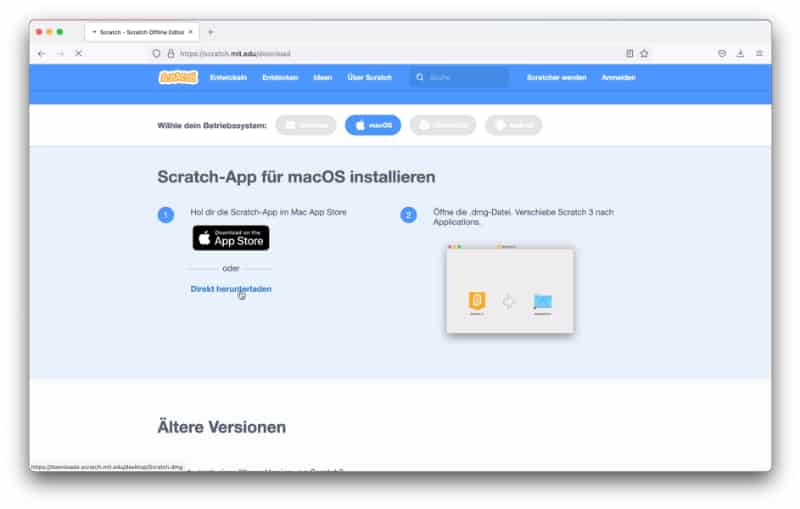
2. Scratch starten
Und das war’s schon! Wenn du jetzt auf das Scratch-Symbol klickst, öffnet sich das Programm und Du kannst direkt loslegen. Viel Spaß beim Programmieren!
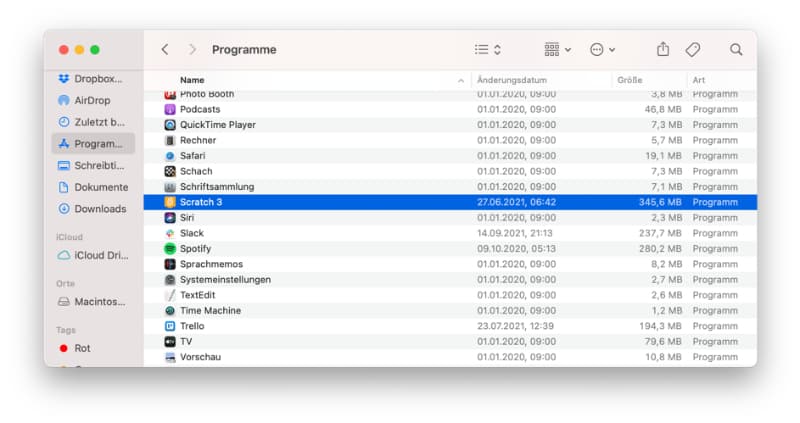
3. Figuren hinzufügen
Oben rechts siehst Du unsere Bühne. Hier läuft das Spiel oder die Geschichte, die wir programmieren, ab. Das heißt, hier erscheinen alle Figuren und Objekte, die Du in Deinem Projekt verwendest. Um eine neue Figur hinzuzufügen, klicke unten rechts auf das Symbol mit der Katze – hier öffnet sich das Figuren-Menü. Du hast die Möglichkeit, Figuren aus der Galerie einzufügen, selbst zu zeichnen, eigene Figuren hochzuladen, oder eine Überraschungsfigur zu generieren. Mit einem Klick auf die Mülltonne neben jeder Figur in der Figurenliste kannst Du sie wieder entfernen.
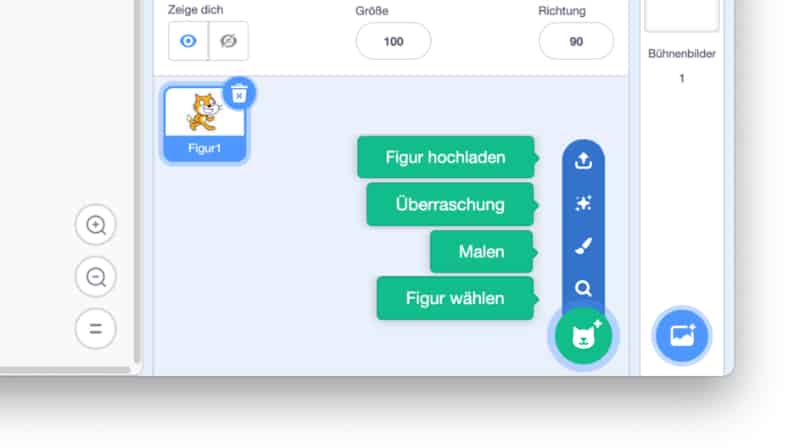
4. Kostüme auswählen
Du kannst Deinen Figuren in Scratch übrigens sogar verschiedene Kostüme zuordnen. Klicke dafür einfach oben links auf den Kostüme-Reiter. Nun kannst Du Deine Kostüme bearbeiten. Unten links befindet sich das Kostüm-Menü, welches genauso aufgebaut ist, wie das Figuren-Menü. Auch hier hast Du die Möglichkeit, Kostüme aus der Galerie auszuwählen, sie selbst zu malen, eine Überraschung zu erstellen oder Kostüme hochzuladen.
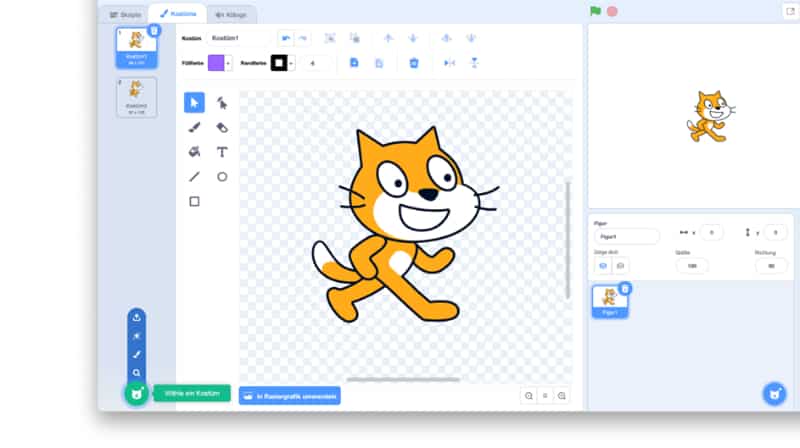
5. Klänge & Töne definieren
Außerdem kannst Du Deinen Figuren Klänge und Töne zuordnen. Wähle dafür zunächst die Figur aus, die ein Geräusch machen soll und klicke dann oben links auf den Tab für Klänge. Unten links befindet sich das Menü für Sounds, Du erkennst es an dem Lautsprecher-Symbol. In diesem hast Du ebenfalls die Wahl, Sounds aus der Galerie zu wählen, selbst aufzunehmen, einen Überraschungs-Klang hinzuzufügen oder eigene Tonspuren hochzuladen.
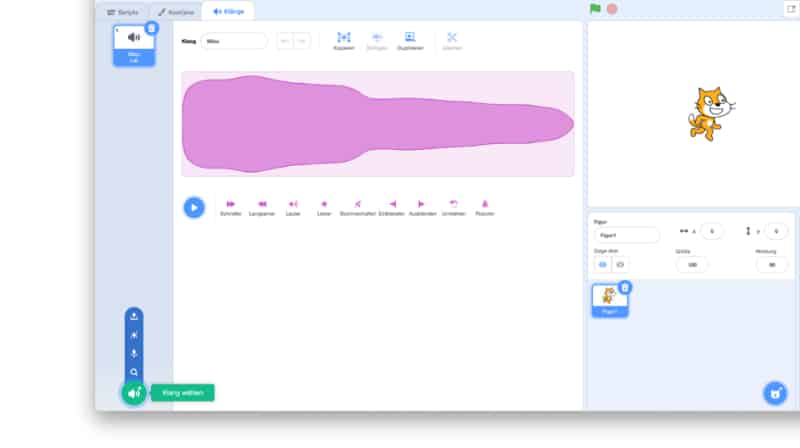
6. Bühnenbild ändern
Ok, damit unsere Figur nicht vor einem langweiligen weißen Hintergrund stehen muss, brauchen wir jetzt noch ein passendes Bühnenbild. Das Menü für Bühnenbilder befindet sich unten rechts – der Aufbau sollte Dir inzwischen bekannt vorkommen!
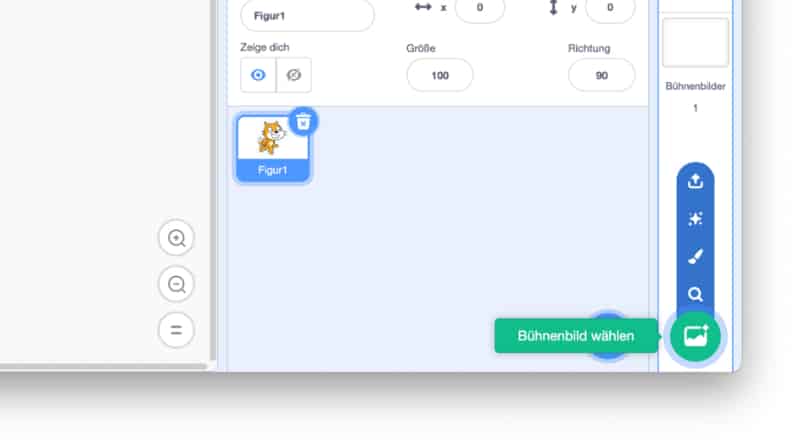
Download-Material zum Mitmachen
7. Bewegung auswählen (Blockpallette & Skript erstellen)
Soweit, so gut. Nun können wir mit dem wichtigsten Teil starten: dem Programmieren. Das Skript bauen wir mit den bunten Blöcken, die Du links oben im Bereich „Skripte“ findest. Diese Blöcke lassen sich je nach ihrer Funktion in unterschiedliche Kategorien unterteilen, die Du an den verschiedenen Farben erkennst. Zum Beispiel gibt es Blöcke, die eine Bewegung erzeugen, mit denen das Aussehen beeinflusst wird, der Klang, oder welche, die man zur Steuerung braucht – und, und, und!
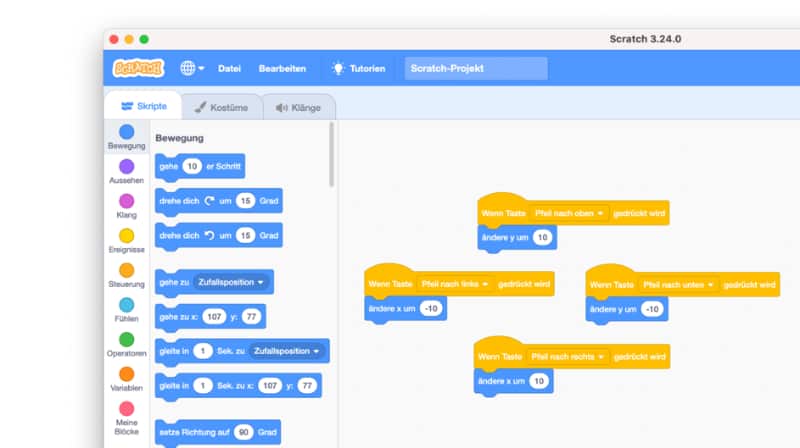
Damit sich unsere Figur bewegt, wenn wir die Pfeiltasten nutzen, können wir zum Beispiel mit 4 gelben Ereignis-Blöcken „Wenn Taste … gedrückt wird“ starten. Wähle hier jede der 4 Pfeiltasten aus (Pfeil nach oben, Pfeil nach unten, Pfeil nach rechts & Pfeil nach links). Darunter platzieren wir je einen blauen Bewegungs-Block „ändere y um…“ (für Bewegungen nach oben „10“ und unten „-10) und „ändere x um …“ (für Bewegungen nach rechts „10“ und nach links „-10“. Perfekt – und schon können wir unsere Figur mit den Pfeiltasten steuern!
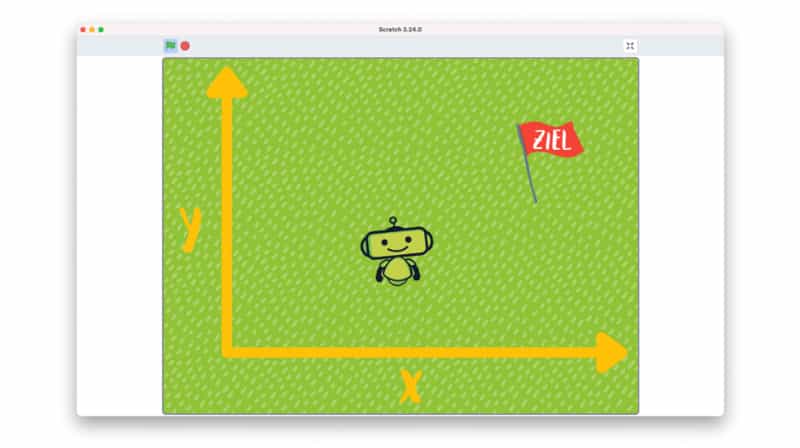
8. Definiere Wiederholungen
Ein besonders wichtiger Block, der in den meisten Skripten Verwendung findet, ist der orangenfarbene Steuerungs-Block „wiederhole fortlaufend“. Hiermit wird eine sogenannte Schleife generiert: der Computer fragt fortlaufend ab, ob bestimmte, von uns definierte, Bedingungen erfüllt werden und reagiert entsprechend.
Wie in diesem Beispiel: hier wird fortlaufend gefragt („wiederhole fortlaufend“), ob die Figur „Farbe Rot berührt“ (was in diesem Beispiel das Ziel ist). Falls dies der Fall ist („falls…dann“), wird das Sieger-Programm abgespielt („wechsele zu Kostüm…“ und „spiele Klang…“).

9. Grüne Flagge für die Ausführung des Skriptes
Um ein Skript zu starten, verwendet man in den meisten Fällen den gelben Ereignis-Block „Wenn grüne Flagge angeklickt wird“. Somit kannst Du Dein Programm ganz einfach mit einem Klick oben rechts auf das grüne Flaggen Symbol beginnen.
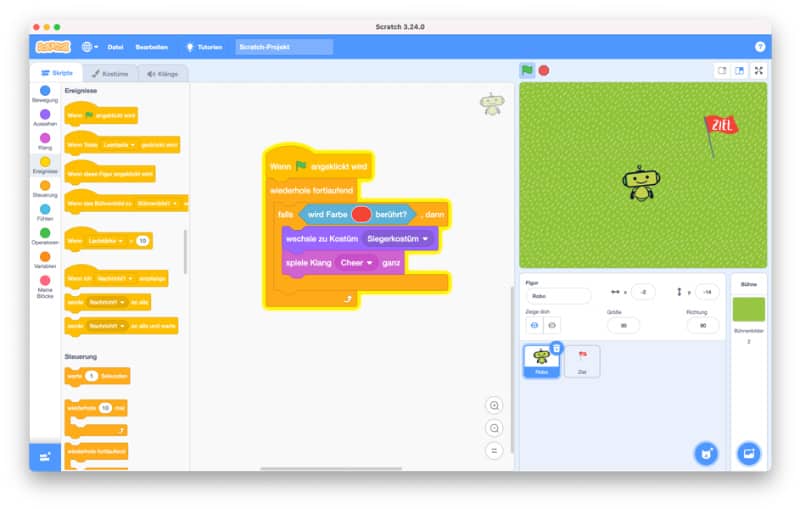
10. Problemlösungen: Klappt alles?
Nun wird es höchste Zeit, Dein Skript zu testen! Starte hierfür das Programm über die grüne Flagge und gehe alle geplanten Funktionen durch. Ein Klick auf das rote Stopp-Zeichen beendet das Skript.

11. Spiel speichern und geschlossenes Projekt öffnen
Herzlichen Glückwunsch! Du hast soeben Dein erstes eigenes Projekt in Scratch erstellt. Nun darfst Du bloß nicht vergessen, es abzuspeichern, damit Du später an derselben Stelle weitermachen kannst. Das geht ganz einfach oben links auf der blauen Leiste unter „Datei“. Hier hast Du die Option, die Scratch-Datei zu speichern sowie eine andere Datei zu öffnen.
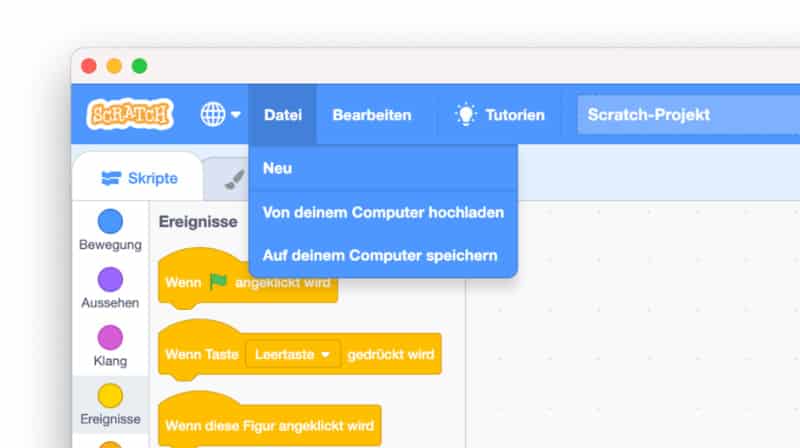
Interessante Scratch-Ideen zum Nachmachen
Nun weißt Du, wie Du Projekte in Scratch umsetzt. Hier findest Du tolle Tutorials zum Mitmachen – so wird das Programmieren mit Scratch zum Kinderspiel! Schon gewusst? Neben unseren ständig laufenden Gruppenkursen, unterrichten wir Scratch auch im Rahmen der betrieblichen Kinderbetreuung.
Snake-Spiel
Du hast keine Angst vor Schlangen? Wie wäre es denn damit, ein Snake-Spiel selbst zu programmieren?
Töne
Hast Du Lust etwas Musik aufzulegen? Scratch-Sounds macht es möglich. Du kannst sogar selbst Töne für Deine Spiele aufnehmen!
Mario
Fast jeder kennt dieses beliebte Spiel. Wäre es nicht spannend hinter die Kulissen zu schauen, indem Du Deine eigene Version programmierst? Hier erfährst Du, wie das geht!
Tetris
Tetris gehört zu den Klassikern, wenn es um Spiele geht. Gleichzeitig ist es ein toller Start für Deine ersten Schritte im Programmieren. Kann’s losgehen?
Fußballspiel
Na, Lust etwas zu kicken? Mit unserer Anleitung kannst Du Dein eigenes Fußballspiel erstellen. Wie viele Tore kannst Du schießen, bevor die Zeit abläuft?
Autorennen
Hier geht es um Geschwindigkeit! Gestalte Dein Fahrzeug nach Deinen Wünschen, denk Dir eine Strecke aus und schon kann es losgehen. Wir zeigen Dir genau, wie Du ein Rennspiel programmieren kannst.
Jump and Run
Hier findest Du einen super Einstieg in die Welt des Codens. Außerdem kannst Du richtig kreativ werden und Deine eigene Spielfigur erstellen. Da macht das Spiel gleich noch mehr Spaß, oder?
PacMan
PacMan ist immer hungrig. Möchtest Du lernen, wie Du ihn durch ein Labyrinth steuerst und verschiedene Nuggets einsammelst? Wir zeigen Dir wie es geht!
Pong Spiel
Wie wäre es mit einem eigenen Pong Spiel? Dabei kannst Du die Spielfiguren ganz nach Deinen Wünschen auswählen. Hier wird gegen den Computer gespielt. Schaffst Du es, ihn zu besiegen?
Irrgarten
Bei diesem Spiel sind Deine Geschicklichkeit und Coding-Fähigkeiten gefragt. Schafft Deine Figur es bis zur Mitte des Labyrinths?
Melodien
Wäre es nicht spannend eigene Musik zu komponieren? Kein Problem! Wir packen die elektronischen Instrumente aus und zeigen Dir, wie es geht.
Spielfiguren
Spiele mit Deinen eigenen Figuren zu programmieren, würde gleich noch mehr Spaß machen, oder? Deswegen lernst Du mit uns Schritt-für-Schritt, wie Du Figuren nach Deinen Wünschen bearbeiten kannst.
Das war doch gar nicht so schwer, oder? Wenn Du dieses Tutorial einige Male Schritt-für-Schritt durchgehst, wirst Du sicherlich schon bald ein Profi im Scratch programmieren!
FAQs – Scratch programmieren
Scratch ist eine grafische Programmiersprache, die ganz einfach strukturiert ist und sich daher hervorragend für den Coding-Einstieg eignet.
In der grafischen Entwicklungsumgebung kannst Du coole Spiele und Animationen erstellen. Der Komplexität sind keine Grenzen gesetzt. Wir empfehlen den Einstieg mit einfachen Projekten wie Ping Pong.
Die Programmierung mit Scratch erfolgt durch die Aneinanderreihung grafischer Blöcke. Diese können nur zusammen gepuzzelt werden, wenn der Befehl strukturell Sinn ergibt.
Ja, Scratch ist kostenlos! Du kannst von der Browserversion oder der Desktop-App jederzeit kostenfrei Gebrauch machen.
Eine ausführliche Schritt-für-Schritt-Anleitung findest Du hier.