
Das Raspberry Pi Terminal erleichtert Dir das Coden sehr. Denn das Programm ermöglicht Dir, den Mini-Computer mithilfe von Dateiverzeichnissen und getippten Befehlen zu navigieren. Das Klicken auf Menüoptionen gehört somit der Vergangenheit an. Früher waren Computer raumfüllende Geräte mit einem Terminal und einer Tastatur zur Eingabe und Anzeige von Daten. Auch wenn Computer mit mehr Rechenpower inzwischen die Größe einer Streichholzschachtel haben, die Bezeichnungen bleiben unverändert.
Raspberry Pi Terminal – Was ist das?
Beim Raspberry Pi Terminal handelt es sich um ein Programm, welches einem dabei hilft, getippte Befehle oder Dateiverzeichnisse ohne Mausklick zu steuern. In der Praxis bedeutet das, dass beispielsweise die Installation von neuen Programmen über das Terminal vom Raspberry Pi verwaltet werden können. So wird auch das Coding deutlich leichter. Wenn Du Windows oder MacOS als grafische Benutzeroberflächen gewohnt bist, kommt Dir diese Form mit dem Computer zu kommunizieren, vielleicht ein bisschen altmodisch vor. Aber selbst Windows und MacOS bieten eine Interaktion über Textkommandos an. In Windows heißt sie Eingabeaufforderung. Dass es diese Benutzerschnittstelle immer noch gibt, hat verschiedene Gründe. Durch sie kann man zum Beispiel schnell auf Funktionen des Computers zugreifen, die sonst gut versteckt sind.
Du möchtest alle notwendigen Grundlagen im Umgang mit Computern vertiefen? Alle wichtigen Grundlagen vermitteln wir Deinem Schützling in unserem Computerkurs.
Tipp:
Wenn Du Dich lieber langsam ans Coden herantrauen möchtest, dann ist unsere Rubrik Scratch genau das Richtige für Dich. Denn auch ohne viel Coding-Erfahrung hast Du den Dreh schnell raus.
Shell und Kommandoprompt im Raspberry Pi Terminal
Bevor wir so richtig in die Materie einsteigen und die ersten Codes im Raspberry Pi Terminal erstellen, solltest Du erst einmal die Grundlagen kennenlernen. Denn so fällt Dir das Coden später deutlich leichter. Wenn Du unter Raspberry Pi OS die Anwendung LX Terminal startest, öffnet sich ein Fenster mit einem Cursor darin:
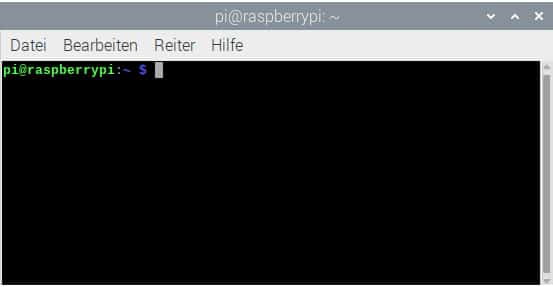
Die angezeigte Zeile heißt Kommandoprompt. Zuerst wird darin der Name des aktuellen Benutzers (pi) und der Hostname des Rechners (raspberry), getrennt durch ein @-Zeichen, angezeigt. Dahinter findest Du einen Doppelpunkt und das aktuelle Verzeichnis. In unserem Beispiel wird das Homeverzeichnis des aktuellen Benutzers angezeigt, welches unter Linux mit einer Tilde (~) abgekürzt wird. Schließlich folgen noch ein Dollarzeichen und der Cursor.
In dieses Fenster kannst Du nun Kommandos eingeben, deswegen heißt es auch Kommandozeileninterpreter. Dabei gibt es verschiedene Interpreter. Du möchtest wissen, wie man den aktuellen Interpreter ermitteln kann? Mit dem folgenden Befehl findest Du ganz schnell heraus, welcher gerade aktiv ist:
pi@raspberrypi:~ $ which $SHELL
/bin/bash
Unter Raspberry Pi OS wird standardmäßig bash, die Bourne Again Shell als Interpreter genutzt, unter anderen Linux-Systemen kann das anders sein.
Um mit der Shell interagieren zu können, sollte man nicht nur ihre Sprache beherrschen, sondern man muss auch die verschiedenen Befehle kennen. Dabei sind diese Befehle ein bisschen kryptisch, aber ungeheuer leistungsfähig. Damit Du mit dem Raspberry Pi Terminal arbeiten kannst, erklären wir Dir die wichtigsten Befehle, die jeder Coder unbedingt kennen muss. Mit diesem Satz an Kommandos kommst Du schon recht weit und weißt, wie die Arbeit im Terminal grundsätzlich funktioniert. Weitere Kommandos kannst Du bei Bedarf einfach im Internet nachschauen.
Grundlagen der Dateiverwaltung
Bevor wir mit dem Coden beginnen, schauen wir uns doch einmal das aktuelle Verzeichnis an. Um es aufzurufen, nutzen wir das Kommando pwd (print working directory):
pi@raspberrypi:~ $ pwd
/home/pi
Wir befinden uns nun im Heimverzeichnis. Die Benutzerverzeichnisse findest Du dabei unter /home. Die Dateien im aktuellen Verzeichnis kannst Du zudem mit dem Kommando ls (list directory contents) öffnen:

Die meisten Kommandos können mit Optionen versehen werden. Probiere doch mal die Funktion ls -l aus. Es werden nun weitere Informationen wie Dateigröße oder Zugriffsrechte aufgelistet:
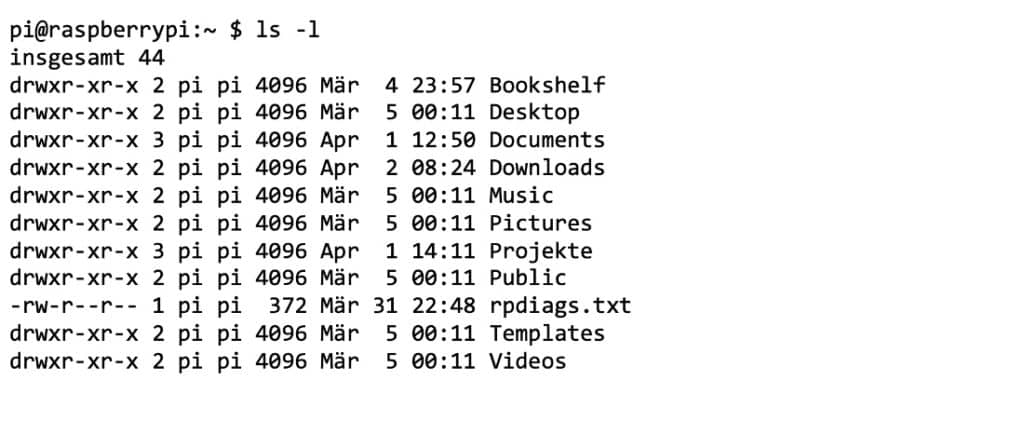
Fast alle der aufgelisteten Namen sind Verzeichnisse. Diese erkennst Du im Raspberry Pi Terminal am blau dargestellten Namen. Doch auch an der Kleinschreibung (d) kann man sie identifizieren. Um in eines der Verzeichnisse zu wechseln, kannst Du das Kommando cd (change directory) verwenden:
pi@raspberrypi:~ $ cd Desktop
pi@raspberrypi:~/Desktop $
Wie Du siehst, wird der Name des Verzeichnisses nun aktualisiert. Zurück geht es mit cd. Der Befehl wechselt in das übergeordnete Verzeichnis:
pi@raspberrypi:~/Desktop $ cd ..
pi@raspberrypi:~ $
Die Angabe Desktop oder die beiden Punkte hinter cd sind relative Pfade. Sie beziehen sich auf das Verzeichnis, in dem Du Dich gerade befindest. Man kann hinter cd oder ls aber auch absolute Pfade angeben. Dazu musst Du wissen, dass in Linux-Dateisystemen der Ursprung, also die Wurzel des Dateisystems “/” ist. Im Englischen wird es als Root-Directory bezeichnet. Darunter sind alle anderen Verzeichnisse angehängt. Wenn Deine Pfadangabe mit / beginnt, ist sie absolut (zum Beispiel /home/pi). Das Root-Directory sollte man auf jeden Fall kennen, denn schließlich sind hier die wichtigsten Verzeichnisse zu finden, die das Linux-Dateisystem ausmachen:
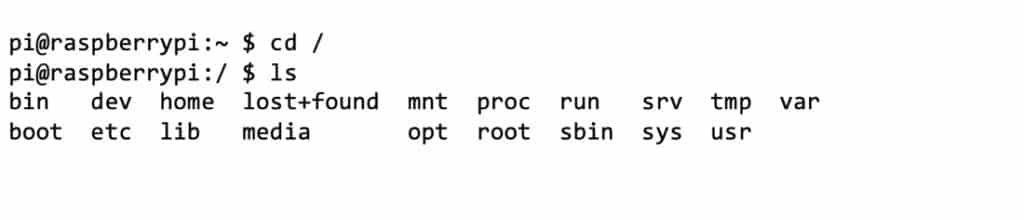
Verzeichnisse und Dateien erstellen
Wechseln wir doch wieder ins Home-Verzeichnis (cd ~ oder cd /home/pi). Dort legen wir nun ein neues Verzeichnis an. Das funktioniert mit dem Befehl mkdir:

Eine neue Datei erstellt man darin mit dem Kommando touch:
pi@raspberrypi:~/test $ touch hallowelt.txt
Mit einem Editor wie nano kannst Du die Datei bearbeiten:
pi@raspberrypi:~/test $ nano hallowelt.txt
Die Bedienung vieler Linux-Editoren ist etwas, nun ja, kompliziert. Das hat den Hintergrund, dass man unter Linux oft komplett ohne Fenster und Maus arbeitet und einem außerdem nicht immer alle Zeichen auf der Tastatur zur Verfügung stehen. Es wurden also Zeichenfolgen zur Bedienung gewählt, die mit allen Tastaturen funktionieren. Lange Rede, kurzer Sinn: Du kommst aus nano wieder heraus, indem Du nacheinander Strg+X, J und Return drückst.
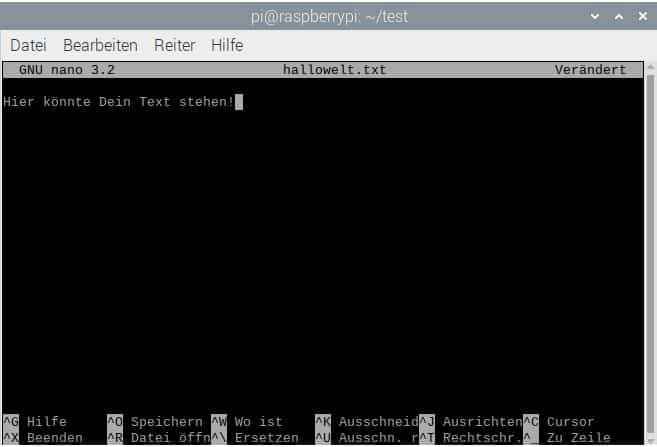
Die Textdatei kannst Du wieder löschen, indem Du das Kommando rm (remove) verwendest. Wenn Du den Befehl eintippst, gib doch bitte nur “rm h” ein und drücke anschließend die Tab-Taste: Die Shell vervollständigt den Namen von ganz allein! Diese Funktion ist bei allen Kommandos mit Namen aus dem Dateisystem gleich und erleichtert Dir das Coden. Klingt auf den ersten Blick ziemlich kompliziert, oder? Dann schau Dir am besten das folgende Beispiel an:
pi@raspberrypi:~/test $ rm hallowelt.txt
Das Directory wirst Du schließlich mit dem Befehl rmdir (remove directory) wieder schließen:
pi@raspberrypi:~ $ rmdir test
Verwendung von Man-Pages
Wir haben jetzt einige wichtige Kommandos und Programme kennengelernt, es gibt aber noch viele mehr. Manche der Kommandos sind so komplex, dass es ganze Handbücher gibt. Zudem beinhaltet das Raspberry Pi Terminal eine integrierte Anleitung, die alle wichtigen Befehle enthält. Du kannst sie mit dem Kommando man (manual page, kurz man page) aufrufen:
pi@raspberrypi:~/test $ man ls
Hier finden sich eine Menge Informationen zu allen Optionen und Argumenten für ein Kommando, hier zum Beispiel zum Befehl ls:
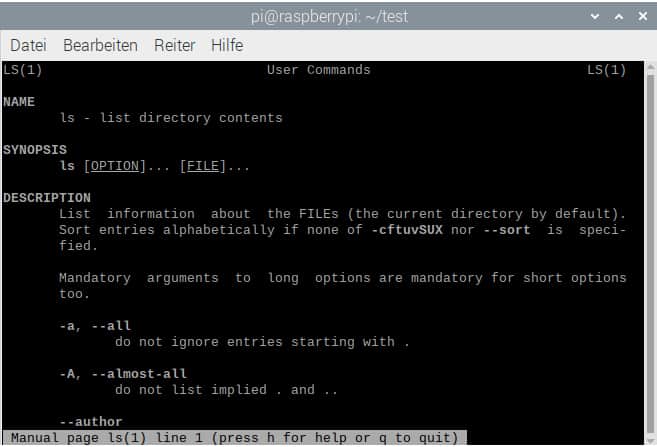
Die Man-Page zum Kommando find beispielsweise ist beeindruckende 1600 Zeilen lang. Ehrlich gesagt ist man mit einer Suche im Internet oft schneller am Ziel. Echte Linuxer lesen jedoch Man-Pages.
Installation der Software im Raspberry Pi Terminal
Am Ende noch ein echter Pro-Tipp, mit dem Du Deine Coding-Freunde richtig beeindrucken kannst. Eine der wichtigsten Aufgaben, die man mit dem Raspberry Pi Terminal erledigen kann, ist das Installieren der Software. Das geschieht mit OS zum Beispiel mit dem Paketmanager apt. Der folgende Befehl installiert das Programm cmatrix.
sudo apt install cmatrix
Gestartet wird das Programm einfach mit folgendem Befehl:
cmatrix
Es erzeugt im Terminal den Matrix-Code, der im gleichnamigen Film über die Bildschirme flimmert und den Code der virtuellen Realität darstellt. Sei bitte vorsichtig beim Telefonieren, wenn Du den Code anschaust.
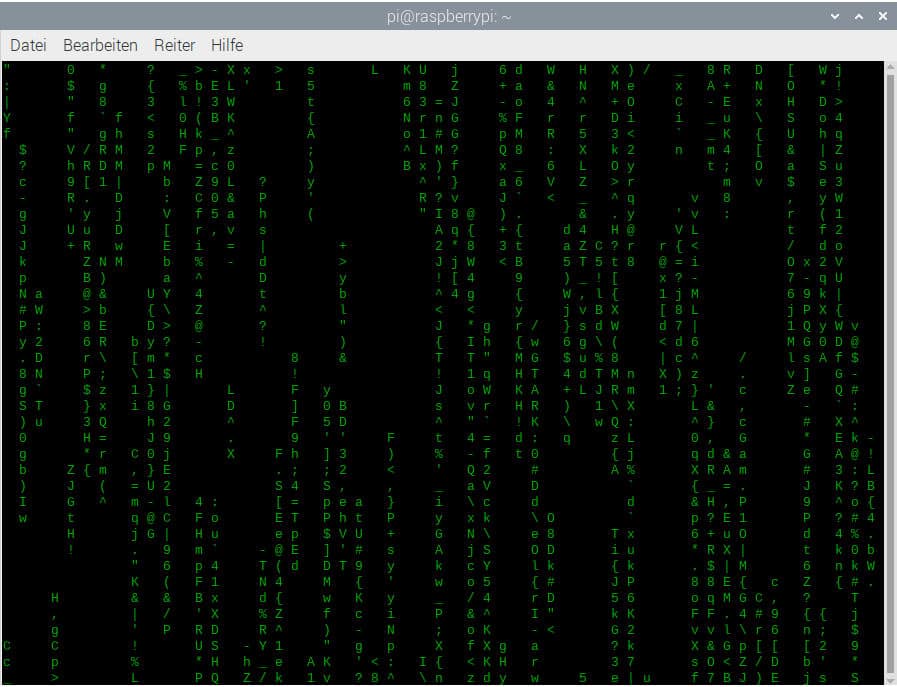
Nun hast Du erfahren, wie das Raspberry Pi Terminal funktioniert und wie man mit diesem arbeitet. Mit Sicherheit wird Dir beim Üben noch der ein oder andere Fehler unterlaufen. Doch das ist überhaupt nicht schlimm. Denn schließlich gehören Fehler zum Lernprozess dazu. Kennst Du eigentlich Arduino? Mit diesem Mikrocontroller kannst Du Deinem Coding-Projekt eine besondere Note verleihen. Also, worauf wartest Du noch? Starte doch gleich mit dem Raspberry Pi Download und setzte Dein erstes Projekt um. Es wird Dir eine Menge Spaß machen!
FAQs zum Raspberry Pi Terminal
Bei dem Raspberry Pi Terminal handelt es sich um ein Programm, welches einem dabei hilft, getippte Befehle oder Dateiverzeichnisse zu steuern. So musst Du nicht mehr mit Menüoptionen arbeiten. Indes erleichtert das Raspberry Pi Terminal das Coden. Denn die Verwendung von direkten Befehlen im Terminal ist oft viel einfacher und effizienter. Weitere Information hat die Universität Wuppertal zudem übersichtlich zusammengefasst.
Es gibt verschiedene Wege, um das Terminal zu öffnen. Grundsätzlich solltest du es auf Deinem Raspberry Pi Desktop finden. Bei Windows kannst Du das Raspberry Pi Terminal zudem auch mit der Tastenkombination STRG + ALT + T öffnen. Bei MacOS lautet die Tastenkombination Command + T.
Mit dem Befehl top wird Dir eine Tabelle mit allen aktuell laufenden Prozessen angezeigt. Die gesamte Auslastung kann man dabei in der zweiten Zeile der Ausgabe direkt ablesen. Siehst Du: Elektronik kann richtig Spaß machen!


