
Der Raspberry Pi Download samt Installation steht an, bevor Du in die digitale Welt so richtig eintauchen kannst. Doch damit Du mit Deinen ersten Coding-Projekten starten kannst, muss erst einmal einiges eingestellt werden. Dabei war das Einrichten von Linux-Systemen lange Zeit eine komplizierte Sache. Echte Pi-Fans haben sich gar den Kern des Betriebssystems aus dem Quellcode selbst kompiliert. Aber keine Angst, diese Zeiten sind lange vorbei! Raspberry Pi OS lässt sich genauso schnell und unkompliziert einrichten wie andere Betriebssysteme auch.
Inhaltsverzeichnis
Raspberry Pi Download & Installation – Rechner konfigurieren
Gleich kannst Du mit dem Raspberry Pi Download & Installation starten, doch bevor Du das Terminal startest, solltest Du zuvor einige technischen Grundlagen des Gerätes kennen. Der Raspberry Pi ist trotz des günstigen Preises und der kleinen Größe ein richtiger Computer. Daher benötigt er ein Betriebssystem. Allerdings ist dieses nicht wie bei herkömmlichen PCs auf einer Festplatte oder einem SSD-Laufwerk gespeichert, sondern wird auf einer microSD-Karte hinterlegt. Du kennst die kleinen Karten vielleicht von Kameras oder Drohnen. Um sich eine Menge Ärger mit der Elektronik zu sparen, sollte die Speicherkarte mindestens 16 GB groß sein. Du siehst: Das richtige Raspberry Pi Zubehör ist fürs Coden unerlässlich.
Wenn Du eine neue Karte kaufen musst, solltest Du außerdem unbedingt auf die Geschwindigkeit achten. Die Lesegeschwindigkeit der Karte wirkt sich nämlich direkt auf die Leistungsfähigkeit des fertigen Rechners aus. Derzeit erhält man SD-Karten mit Lesegeschwindigkeiten um die 160 MB pro Sekunde für etwa 15 Euro. Mit so einer Karte wird die Platine zumindest in Bezug auf die Geschwindigkeit zum echten Desktop-Ersatz. Du möchtest noch mehr über Speichermedien erfahren? In unserer Rubrik Coding lernst Du noch viel mehr über die verschiedenen Datenträger. Wie Du Daten auf eine SD-Karte überträgst, erfährst Du darüber hinaus in unserem Computerkurs. Wenn Dir das Coden mit der Platine große Freude bereitet, dann schau Dir einmal an, was man mit einem Arduino alles umsetzen kann. Widmen wir uns nun jedoch dem Raspberry Pi Download sowie der Installation.
Passende SD-Karte für die Raspberry Pi Installation
Die technischen Aspekte sind geklärt. Nun können wir mit der Raspberry Pi Installation beginnen. Zuerst wird auf die SD-Karte ein Disk-Image des Betriebssystems übertragen. Da unser Pi ja noch nicht läuft, muss ein anderer Rechner diese Aufgabe übernehmen. Hierfür kannst Du zum Beispiel Deinen Windows-Rechner verwenden. Per USB verbindest Du diesen mit einem Kartenlesegerät. Viele Computer besitzen bereits eins. Doch oftmals sind nur normale SD-Karten kompatibel. In diesem Fall benötigst Du noch einen Adapter. Doch keine Sorge! Du musst diesen nicht zusätzlich kaufen. In der Regel ist dieser bei vielen microSD-Karten bereits vorhanden. Er sieht aus wie eine SD-Karte, hat aber ein Einschubfach für die kleinere microSD-Karte.
Auf den Rechner mit dem Kartenlesegerät richtest Du am besten den Raspberry Pi Imager ein. Das ist eine Software der Pi Foundation, mit der sich komfortabel verschiedene Betriebssysteme auf den kleinen Rechner übertragen lassen. Den Imager gibt es für Windows, MacOS und Ubuntu. Der folgende Screenshot zeigt die Software nach dem Start:
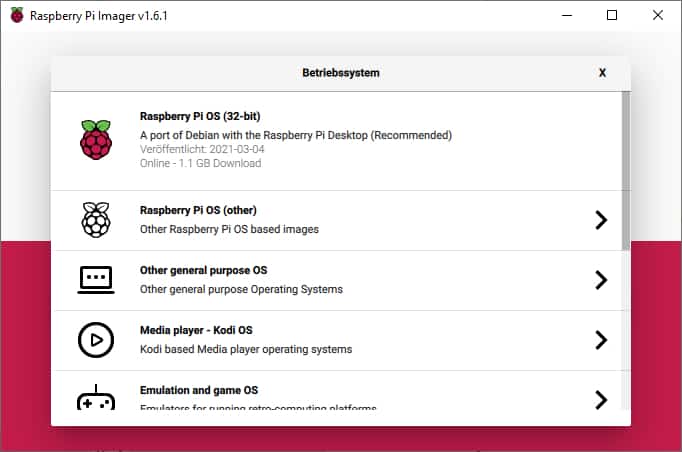
Betriebssystem auswählen
Nun öffnet sich ein neues Fenster. Ganz oben findest Du die Option Raspberry Pi OS. Hierbei handelt es sich um das bekannteste Betriebssystem für den Pi, welches auf der Linux-Distribution Debian basiert. Unter der nächsten Option, Raspberry Pi OS (other), findest Du noch zwei weitere Varianten von Raspberry Pi OS. Eine abgespeckte “Light-Version” ohne grafische Benutzeroberfläche und eine etwas Größere mit zusätzlichen Softwarepaketen.
Neben Raspberry Pi OS gibt es viele weitere Betriebssysteme. Unter uns gesagt: Raspberry Pi OS ist zumindest optisch gesehen kein besonderes Highlight. Andere Betriebssysteme wie Ubuntu lassen sich unter der Option Other general purpose OS installieren. Wenn das gewünschte OS nicht dabei ist, kann man aber einfach ein Image aus dem Netz laden und mit dem Menüpunkt Eigenes Image auf die SD-Karte flashen. Schließlich gibt es noch Optionen, mit denen man den Pi als Media Player, als Retro-Spielekonsole oder gar als Steuerungseinheit für 3D-Drucker nutzen kann. Das ist alles sehr spannend. Du kannst es mit einer zweiten SD-Karte gerne einmal ausprobieren.
Wir wollen nun aber die Raspberry Pi Installation durchführen und wählen dafür die empfohlene Option ganz oben aus. Nach der Wahl des Betriebssystems musst Du dem Imager noch das Ziel, also die microSD-Karte, angeben. Das ausgewählte Ziel wird anschließend formatiert. Hier solltest Du ein bisschen aufpassen. Danach drückst Du den Schreiben-Button. Die Karte wird nun zuerst geflasht und danach noch mal überprüft. Das dauert ein paar Minuten. Nach der Erfolgsmeldung vom Imager ziehst Du die Karte aus dem Schreibgerät. Die microSD-Karte wird nach dem Flash-Vorgang einfach in den Kartenschlitz auf der Unterseite des Einplatinencomputers gesteckt. Wenn dann noch Maus, Tastatur und ein Monitor über HDMI angeschlossen sind, kann der Raspberry mithilfe eines USB-Netzteils mit Strom versorgt werden. Aber Vorsicht! Es gibt keinen Ein-Schalter. Er bootet sofort.
Raspberry Pi Installation – System einrichten
Wie beim Einrichten von anderen Betriebssystemen wirst Du beim ersten Start einige Dinge abgefragt. Man kann diese Einstellungen notfalls später korrigieren. Dennoch ist es umständlich, mit einer falsch konfigurierten Tastatur zu arbeiten. Am besten nimmst Du Dir einige Minuten und machst es gleich richtig.
Standort & Sprache auswählen
Wenn sich das Raspberry Pi Terminal öffnet, musst Du zunächst Deinen Standort ausgeben. Bei Dir wird das wahrscheinlich Deutschland (Germany) sein. Danach wählst Du die Sprache (German) und die Zeitzone (Berlin) aus.
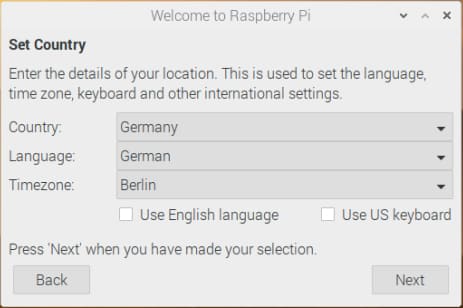
Danach solltest Du unbedingt das Passwort für den Default-Benutzer pi ändern. Linux-Systeme gelten als ziemlich sicher, dennoch benötigst Du das Passwort beim Einloggen. Zudem wird es abgefragt, wenn Du eine neue Software installieren oder einmal ortsunabhängig arbeiten möchtest (SSH-Verbindung). Das Standard-Passwort eines neuen Pis lautet raspberry. Das ist nicht sonderlich schwer zu erraten und steht zudem überall im Internet. Es ist also nicht so sicher und sollte unbedingt durch ein Passwort Deiner Wahl ersetzt werden.
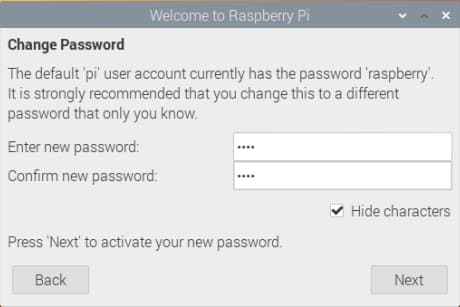
Desktop & W-LAN Passwort festlegen
Als Nächstes erscheint eine Frage zur Größe des Desktops. Die Benutzeroberfläche sollte dabei den ganzen Monitor ausfüllen. Falls da aber noch ein schwarzer Rahmen um das Bild zu sehen ist, versiehst Du die Option einfach mit einem Haken.
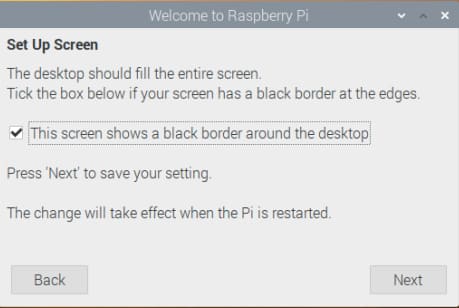
Der Pi 4 hat einen eingebauten WLAN-Adapter. Hiermit kann sich der kleine Rechner mit dem drahtlosen Netzwerk verbinden. Damit Du stundenlang im Internet surfen kannst, solltest Du als Nächstes den Router auswählen und das zugehörige Passwort eingeben. Falls Du ein Ethernet-Kabel angeschlossen hast, kann man das aber auch noch später machen.
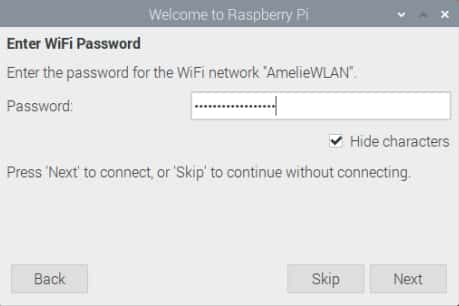
Software aktualisieren
Als Letztes musst Du noch die Software aktualisieren. Da das Betriebssystem und die Software ständig gepflegt werden sollten, ist es wichtig, nach der Installation dieses auf den neusten Stand zu bringen. Insbesondere Aktualisierungen, die die Sicherheit betreffen, sind wichtig. Die entsprechenden Dateien werden aus dem Netz geladen und installiert. Dieser Vorgang kann einige Minuten dauern.
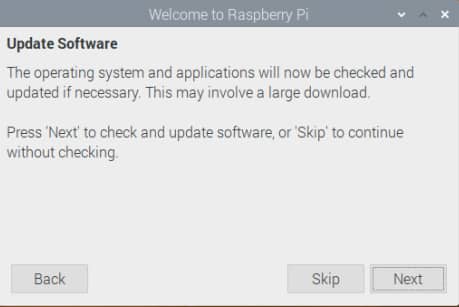
Das war dann auch schon der letzte Schritt. Die Installation ist nun abgeschlossen und der Raspberry Pi Desktop steht nach einem Neustart zur Verfügung.
Wenn dies Dein erster Kontakt mit einem Linux-System sein sollte, wird Dir das Arbeiten mit dem Einplatinencomputer am Anfang ungewöhnlich erscheinen. Aber keine Angst! Im Prinzip funktionieren alle Betriebssysteme ähnlich. Am oberen Rand des Bildschirms befindet sich die Taskleiste. Bei Windows ist sie ganz unten abgebildet. Ganz links in der Leiste siehst Du einen Button mit einer Himbeere. Diese Schaltfläche öffnet ein Menü, in dem Du alles Wichtige für den Start findest. Für den Einstieg solltest Du Dir das Menü Einstellungen anschauen. Dort gibt es Optionen zur Konfiguration und die Möglichkeit, eine Software hinzuzufügen oder zu entfernen.
Im Untermenü Zubehör findest Du den Dateimanager, der dem Windows-Explorer oder dem MacOS-Finder entspricht. Mit ihm kannst Du Dich ein wenig im Linux-Dateisystem umsehen. Wenn Du Hilfe brauchst, kannst Du Dich im Untermenü Help umschauen. Wenn Du den Raspi ausschalten möchtest, solltest Du unbedingt darauf achten, dass Du das Betriebssystem ordnungsgemäß herunterfährst (Abmelden > Herunterfahren). Ziehe niemals einfach so den Stecker!
Nun hast Du erfahren, wie man die Raspberry Pi Installation durchführt. Wenn Du dieses Tutorial weitestgehend verstanden hast, kannst Du richtig stolz auf Dich sein. Nun steht dem Coden nichts mehr im Wege. Dann starte doch gleich mit einem Deiner ersten Raspberry Pi Projekte. Wir wünschen Dir viel Spaß!
FAQs – Raspberry Pi Installation
Natürlich liefert Dir unser Tutorial eine einfache Schritt-für-Schritt Anleitung, die sich speziell an Kinder und Anfänger richtet. Aber auch auf der offiziellen Webseite der Pi Foundation gibt es eine umfangreiche Installationsanleitung. Dort findest Du zudem viele nützliche Hinweise, falls Du den Mini-Computer für Robotik-Projekte benutzen möchtest.
In der Regel ist auf dem Einplatinencomputer kein Betriebssystem vorinstalliert. Daher kannst Du selbst entscheiden, welches Du verwenden möchtest. So kannst Du Windows, MacOS oder Linux nutzen, um Deinen Mini-Computer einzurichten.
Das Betriebssystem erfordert als offline Version, also heruntergeladen, um die 4 GB. Daher solltest Du unbedingt darauf achten, dass Deine SD-Karte groß genug ist. Weitere Information zu den technischen Details hat die Universität Wuppertal zudem übersichtlich zusammengefasst.


