
Du möchtest lernen, wie man einen Arduino programmieren kann? Dann bist Du bei uns genau an der richtigen Stelle. Wir zeigen Dir Schritt für Schritt, wie Du mit dem Coden loslegen kannst. Danach bist Du nicht mehr weit entfernt von Deinen ersten eigenen Elektronikprojekten!
Was ist Arduino?
Wer sich mit Bastelcomputern beschäftigt, stößt dabei unweigerlich auf die Möglichkeit, mit dem Raspberry Pi oder dem Arduino programmieren zu lernen. Mit beiden lassen sich dank gut zugänglicher Ein- und Ausgänge tolle Elektronikprojekte realisieren. Schaut man sich die beiden Plattformen genauer an, findet man aber schnell deutliche Unterschiede. Der Raspberry Pi ist eher ein kleiner, kostengünstiger PC mit allem, was dazu gehört, zum Beispiel HDMI-, USB- und Ethernet-Anschluss, viel Speicher und einem eigenen Betriebssystem. Der Arduino wirkt dagegen etwas abgespeckt, eher wie ein Mikrocontroller auf einem einfachen Entwicklungsboard. Anders als der Raspberry Pi enthält der Arduino auch kein komplettes Betriebssystem. Du kannst also keine Dateien auf den Desktop verschieben oder YouTube-Videos damit schauen. Das muss aber kein Nachteil sein. Für viele Zwecke ist ein großes und träges Betriebssystem sogar eher hinderlich.
Übrigens
DEN Arduino gibt es gar nicht, inzwischen ist das eine ganze Familie (UNO, NANO, ZERO, LEONARDO, DUE, usw.). In diesem Beitrag verwenden wir den Arduino UNO, er ist in der nachfolgenden Abbildung zu sehen.
Auch die Programmierung unterscheidet sich deutlich vom Vorgehen beim Raspberry Pi. Bei der Entwicklung wird der Code von einem PC oder Mac auf den Arduino übertragen und dort dann beim Start automatisch ausgeführt.

Programmierung mit Arduino – Tutorial in 5 Schritten
In diesem Tutorial zeigen wir Dir Schritt-für-Schritt, wie Du mit dem Programmieren starten kannst. So erfährst Du alles, um mit Deinem ersten Arduino-Projekt loslegen zu können!
1. Installation der Arduino IDE
Computerprogramme werden mit eigens zu diesem Zweck entwickelten Programmen geschrieben (oder gecodet). Diese Programme nennt man IDE. Die Abkürzung steht für Integrated Development Environment, auf Deutsch Integrierte Entwicklungsumgebung. Im Prinzip handelt es sich dabei um einen Texteditor, der besonders gut mit Programmcode umgehen kann und ein paar Werkzeugen dazu. Arduino hat eine eigene integrierte Entwicklungsumgebung, die speziell für den Bastelcomputer entwickelt wurde. Wir zeigen Dir, wie Du für die verschiedenen Betriebssysteme Arduino herunterladen und installieren kannst. Unter Windows führt ein Assistent durch die Installation, auf dem Mac wird das geladene Programm direkt mit einem Doppelklick ausgeführt. In beiden Fällen ist die Installation einfach und wird Dir keine Probleme bereiten.
Die folgende Abbildung zeigt die Entwicklungsumgebung nach dem Start:
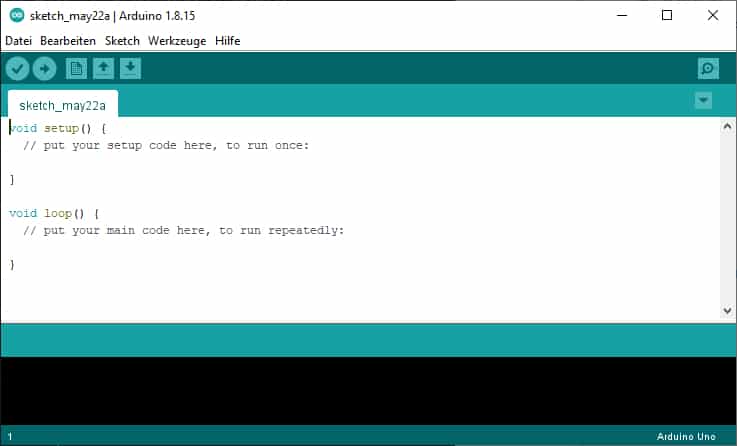
2. Anschluss und Konfiguration
Bevor es mit dem Coding losgeht, muss der Arduino zunächst mit dem PC verbunden werden. Das geschieht mithilfe eines (Typ-B zu Typ-A-) USB-Kabels, das beim UNO in die große silberne Buchse gesteckt wird.
Der UNO hat keinen Einschalt-Knopf, nach dem Einstecken der anderen Seite des Kabels in den PC oder Mac leuchtet allerdings die grüne, mit ON beschriftete LED auf der Platine. Wenn das der Fall ist, wird der Port für die Kommunikation mit dem Arduino ausgewählt. Dazu öffnest Du im Menü unter Werkzeuge die Option Port und wählst dort den korrekten Port aus.
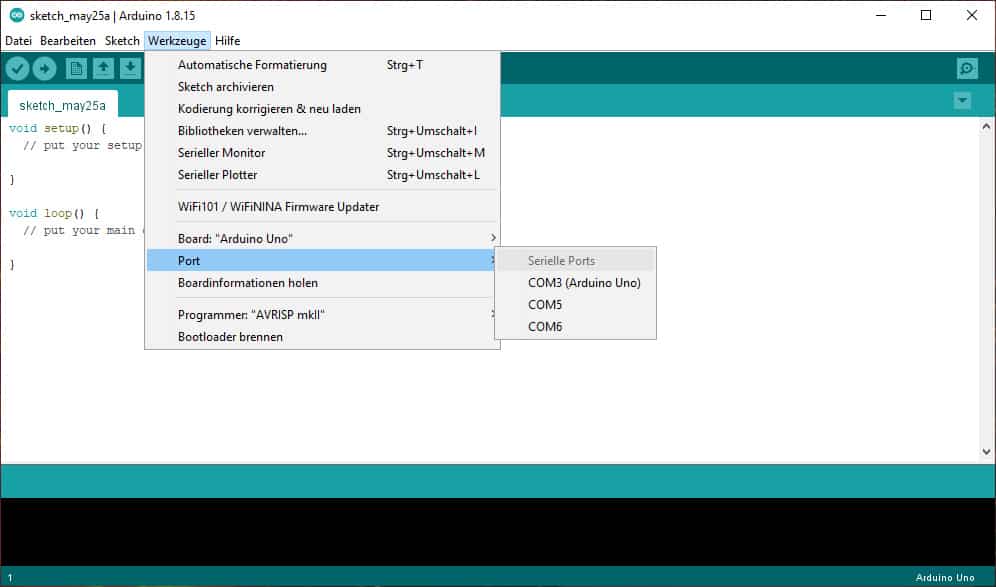
Der Name des angeschlossenen Boards steht hinter dem Port, er sollte deshalb leicht zu erkennen sein. Neben dem Port ist noch das passende Board auszuwählen. Die verschiedenen Möglichkeiten finden sich unter Werkzeuge > Board, bei uns im Beispiel ist das Arduino UNO. Um zu prüfen, ob die Verbindung funktioniert, kannst Du nun mit Werkzeuge > Boardinfomationen holen ein paar Daten zu Deinem Board anzeigen lassen. Wenn das klappt, geht‘s im nächsten Abschnitt weiter.
3. Programmieren mit der Arduino IDE
Die Programmiersprache, in der der Arduino programmiert wird, nennt sich C/C++ und ist eine der eher älteren Sprachen. C/C++ findet aber nach wie vor viel Verwendung. Der Vorteil besteht in der hohen Geschwindigkeit, in der die Programme ablaufen. Einen Überblick über die Sprachkonzepte findet sich in der Referenz von Arduino.
Den Arduino kannst Du für Elektronikprojekte benutzen. Allerdings lässt sich beispielsweise kein Monitor anschließen. Um dennoch ein Ergebnis unserer Programmierbemühungen zu Gesicht zu bekommen, lassen wir in diesem Beispiel eine kleine LED auf dem Board blinken. Sie ist mit einem L beschriftet.
Der nach dem Start der IDE automatisch geöffnete Sketch (so nennen sich die Projekte) enthält bereits zwei Funktionen: setup() und loop(). Setup wird einmalig zu Beginn (also nachdem der Arduino mit Spannung versorgt wurde) aufgerufen. Danach wird loop() in einer Endlosschleife, also immer wieder und wieder aufgerufen.
In diese Funktionen packen wir nun unseren eigenen Quellcode:
void setup() {
// put your setup code here, to run once:
pinMode(13, OUTPUT);
}
void loop() {
// put your main code here, to run repeatedly:
digitalWrite(13, HIGH);
delay(1000);
digitalWrite(13, LOW);
delay(1000);
}
Pin 13 ist die LED, sie wird in der Setup-Funktion als Output festgelegt. Wir füllen den Pin also mit Daten. Beim Programmieren mit Arduino lassen sich auch Sensoren verwenden. Diese erfassen allerdings Daten und werden daher als Input definiert. In der Loop-Funktion wird durch den Aufruf von digitalWrite() mit dem Parameter HIGH eine Spannung an den Pin angelegt. Danach wird mit delay 1000 Millisekunden, also eine Sekunde, pausiert und dann die Spannung weggenommen. Anschließend wird erneut pausiert und die Endlosschleife um loop() führt den nächsten Durchgang durch. In der Summe resultiert daraus ein Blinken der LED im Sekundenrhythmus.
Beim Abtippen des kleinen Programms fällt Dir vielleicht auf, dass der Code in verschiedenen Farben dargestellt wird:
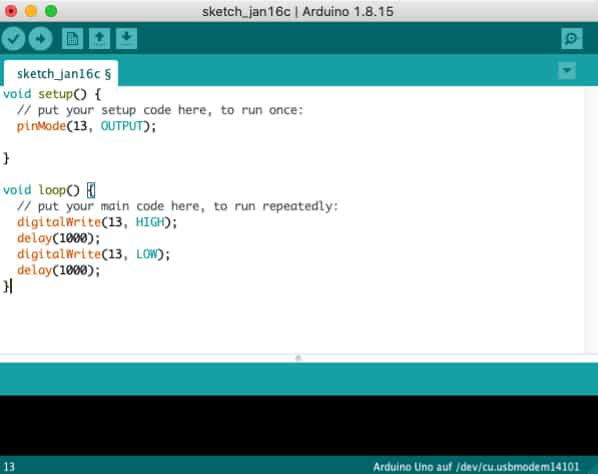
Diese Funktion nennt sich Syntax-Highlighting und ist in so ziemlich allen IDEs enthalten. Es hilft beim schnellen Orientieren im Quellcode, man erkennt nämlich auf den ersten Blick wichtige Bestandteile wie Funktionsnamen oder Variablen.
4. Kompilieren und Übertragen
Mit dem Häkchen ganz links in der Toolbar am oberen Rand der IDE lässt sich der Quellcode auf Fehler überprüfen. Das solltest Du nach dem Abtippen oder Kopieren des Codes tun. Der Sketch wird dabei kompiliert (also in Binärcode umgewandelt). Wenn dabei keine Fehler auftreten, kannst Du ihn mit dem Pfeil-Button rechts daneben auf den Arduino überspielen. Auf dem Board blinken dabei mehrere LEDs hektisch. Danach solltest Du unseren Code bei der Arbeit beobachten können, die LED blinkt im Sekundentakt. Vielleicht spielst Du ein wenig mit den Pausenzeiten herum, um sicherzustellen, dass die LED Deine Anweisungen wirklich befolgt.
Wenn Du zufrieden mit dem Ergebnis bist, kannst Du das Programm mit dem Button ganz rechts unter einem gewünschten Namen und mit der Endung .ino abspeichern und es später mit der Schaltfläche daneben wieder laden.
5. Nach der Entwicklung
Nach der Entwicklung Deines Programms brauchst Du den PC oder Mac übrigens nicht mehr für den laufenden Betrieb. Der Code bleibt auf der Plattform und wird jedes Mal ausgeführt, wenn er mit Strom versorgt wird. Das kann zum Beispiel über ein Handy-Netzteil mit USB-Anschluss geschehen. Eine Alternative ist die Hohlbuchse, an die ein Netzteil (7-12 Volt) mit Hohlstecker passt. Für Outdoor-Projekte kann man natürlich auch eine Powerbank anschließen.
Schon hast Du die ersten Schritte erledigt, um das Programmieren mit Arduino zu beherrschen. Du kannst stolz auf Dich sein! Je mehr Übung Du hast, desto tollere Projekte wirst Du umsetzen können. Wir wünschen Dir ganz viel Freude beim Tüfteln.
FAQs zur Programmierung mit Arduino
In den letzten Jahren ist mit MicroPython eine Python-Variante für Mikrocontroller entstanden. Einige Arduino-Boards können damit umgehen. Weitere Details dazu findest Du hier.
Es gibt auch Alternativen dazu. Aber da die Arduino IDE gewissermaßen der Standard ist, solltest Du damit auf jeden Fall beginnen. Wenn Du Dich dann auskennst, kannst Du andere ausprobieren.
Nicht verzweifeln, Fehler gehören zum Programmieren dazu! Am besten prüfst Du die folgenden Dinge in dieser Reihenfolge: – Arduino und PC sind über ein USB-Kabel verbunden. – Auf dem Arduino leuchtet die grüne LED (ON). – Du hast den richtigen Port und das richtige Board ausgewählt (die Auswahl steht rechts unten in der Statusleiste der Arduino IDE). – Mit Werkzeuge Boardinformationen holen erscheint ein Dialog mit Daten zu BN, VID, PID und SN. – Beim Kompilieren des Programms tauchen keine Fehler auf. – Du hast das Programm mit dem Pfeil-Button hochgeladen.


