
Wir erklären Dir im Folgenden, welche Vorteile das Arduino Pro Micro hat und wie es Deine Elektronik-Projekte bereichern kann. Du bekommst außerdem einen kleinen Überblick über die wichtigsten elektronischen Ein- und Ausgänge des Boards. Dies ist wichtig, falls Du irgendwann eigene Schaltungen entwerfen möchtest. Anschließend stellen wir Dir ein spannendes Beispielprojekt vor, bei dem Du das Gelernte gleich ausprobieren kannst.
Was ist das Arduino Pro Micro?
Das Arduino Micro Pro ähnelt wie gesagt dem Leonardo, es ist jedoch kleiner und weist eine leicht erweiterte Funktionalität auf. Streng genommen handelt es sich dabei aber nicht um ein offizielles Board der Firma Arduino. Denn es wurde von der Firma Sparkfun entwickelt. Ferner stellt der Mikrocontroller mit der Bezeichnung „ATmega32U4“ das Herzstück des Boards dar. Außerdem hat es, genau wie das Leonardo, eine integrierte USB-Schnittstelle. Damit kannst Du es so einstellen, dass ein angeschlossener PC „denkt“ es wäre eine Tastatur oder eine Maus.
Aber wie kann man es beim Coding einsetzen? Nun, Du könntest damit zum Beispiel einen eigenen Controller für Spiele oder ein Cockpit für einen Renn- oder Flugsimulator entwickeln, der dann an den USB-Port des PCs angeschlossen wird. Natürlich muss das Spiel entsprechend konfiguriert werden. Bevor Du jedoch mit dem Pro Micro startest, solltest Du zuerst den Arduino Download durchführen.
Gewusst?
Es gibt Universitäten, die Arduino in der Lehre einsetzen. Beispielsweise lernen Studenten der Universität Potsdam, wie sie künstlerische Ideen mit Hilfe von Elektronik umsetzen können. Der Frage, wo Microcontroller im Alltag überall zu finden sind und wie man sie programmiert, geht hingegen die Universität Bayreuth nach.
Technische Daten
Hier Die wichtigsten Eigenschaften des Arduino Pro Micros aufgezählt:
- Mikrocontroller: ATmega32U4
- Betriebsspannung: 5 V
- Spannungsversorgung: 7-10 V
- Digitale I/O Pins: 12, davon 5 mit PWM
- Analoge Input Pins: 9
- Flash Memory : 32 KB
- SRAM: 2,5 KB
- Taktfrequenz: 16 MHz
- Größe: 48 x 18 mm
Falls Du die technischen Daten nicht verstehst, dann lies Dir diesbezüglich im Artikel Arduino Boards im Vergleich die Erklärung zu den Begriffen einfach noch einmal durch.
Übersicht über die Anschlusspins
Auf der Abbildung unten ist die Pinbelegung zu sehen. Diese erscheint allerdings auf den ersten Blick sehr kompliziert. Lass Dich aber davon nicht abschrecken, denn für das kommende Beispielprojekt werden nur die Pins GND und D9 benötigt.

Abb. 1: Pinbelegung des Arduino Pro Micros
Bei den Pins D2, D3, D4, D5, D6, D7, D8, D9, D10, D15, D14 und D16 handelt es sich um die bereits erwähnten 12 digitalen I/O Pins. Weiterhin benötigen wir für unser Beispielprojekt noch einen weiteren PIN, nämlich GND. Diese drei Buchstaben stehen hierbei für „Ground“, was übersetzt „Erde“ bedeutet. Folglich kann man diesen Pin auch als Minuspol (-) bezeichnen. Im Gegensatz dazu liegen am Pin VCC 5 Volt (+) an. Überdies stellt das Pro Micro drei GND-Pins für Deine Schaltungen zur Verfügung. Die 9 analogen Eingänge beginnen mit dem Buchstaben „A“, kommen aber in unserem Beispielprojekt noch nicht zum Einsatz.
Arduino Pro Micro: Ein LED-Projekt
Für das Arduino Pro Micro Beispielprojekt benötigst Du folgende Komponenten (vgl. Schernich 2017):
- Ein Pro Micro Board
- Ein Breadboard (Steckbrett)
- Ein Netzteil zwischen 7-12 V mit Micro-USB-Anschluss
- Eine herkömmliche rote Leuchtdiode
- Einen Widerstand (220 Ohm, also rot-rot-braun oder rot-rot-schwarz-schwarz)
Die Grundlagen für das Beispielprojekt
Vielleicht hast Du Dich bei anderen Elektronik Projekten schon einmal gefragt, was die Abkürzung „PWM“ bzw. das Tilde-Zeichen (~) in Schaltplänen bedeutet. Beides steht dabei für „Pulse-Width-Modulation“ oder zu Deutsch „Pulsweitenmodulation“. Das ist zugegebenermaßen ein kompliziertes Wort, welches aber relativ leicht zu verstehen ist. Zum Beispiel werden Leuchtdioden und Servomotoren mittels PWM angesteuert, um damit die Helligkeit bzw. die Drehzahl zu steuern.
Bei einer Leuchtdiode wird dazu beispielsweise eine Spannung von 5V sehr schnell an- und ausgeschaltet, sodass das Auge es so registriert als verändere sich die Helligkeit, obwohl sie nur sehr schnell blinkt. Das funktioniert ähnlich wie beim Fernsehen, wo Bilder so schnell hintereinander folgen, dass es uns wie eine flüssige Bewegung erscheint. Im folgenden mBlock-Programm werden wir Dir PWM noch etwas genauer erklären.
Der Schaltplan
Baue die Schaltung wie auf der folgenden Abbildung auf, indem Du den Pro Micro zuerst auf das Breadboard steckst. Verbinde danach den Widerstand zwischen GND und der blauen Minusleiste des Breadboards. Stecke zum Schluss das gebogene lange Beinchen (Anode) der Leuchtdiode an Pin 9 und das andere (Kathode) ebenfalls in die blaue Minusleiste. Beachte, dass Leuchtdioden korrekt gepolt werden müssen, ansonsten sperren sie den Strom und leuchten nicht.
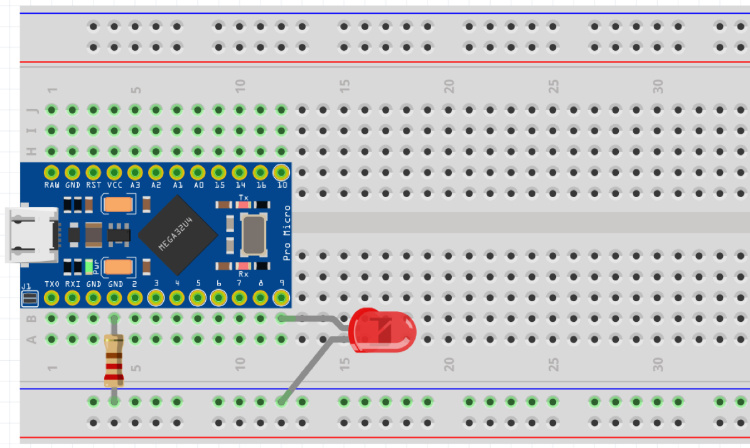
Abb. 2: So ist die Schaltung am Arduino Pro Micro aufgebaut
Das mBlock-Programm
Die LED ist wir bereits erwähnt mit dem Pin D9 verbunden, der über PWM (~) verfügt. In einen solchen Ausgang dürfen nur Werte von 0 bis 255 geschrieben werden. Ferner entspricht der Wert 0 dem Zustand „Aus“ und der Wert 255 dem Zustand „An“. Ein Wert von 127 entspricht folglich der halben Helligkeit der Leuchtdiode.
Hilfreicher Tipp:
In der mBlock-Entwicklungsumgebung existiert das Gerät „Arduino Micro Pro“ nicht. Damit alles korrekt funktioniert, musst Du deshalb unter „Geräte -> +hinzufügen“ das Board „Arduino Leonardo“ auswählen.
Das folgende mBlock-Programm blendet die LED auf und ab, indem es drei Schleifen benutzt. Es beginnt dabei mit dem Ereignis „wenn Arduino startet“. Danach folgt die Schleife „wiederhole fortlaufend“, welche endlos ausgeführt wird. Die folgende „wiederhole bis“-Schleife zählt die Variable „helligkeit“ schließlich in 5-er Schritten hoch.
Demzufolge werden also die Werte 0, 5, 10, 15, 20, 25, usw. bis 255 erzeugt und in den PWM-Ausgang 9 hineingeschrieben. Danach wartet das Programm immer 0,03 Sekunden, damit die Leuchtdiode nicht zu schnell auf- und abblendet. Die dritte Schleife tut genau das Gegenteil: Sie erzeugt die Werte 255, 250, 245, 240, usw. bis 0 und schreibt diese dann ebenfalls in den PWM-Ausgang 9. Genau wie zuvor wird danach wieder 0,03 Sekunden gewartet. Wenn der Wert 0 erreicht wurde, dann geht die Schleife „wiederhole fortlaufend“ wieder von vorn los. Du willst noch mehr zu mBlock wissen? Dann wirf einen Blick auf den Beitrag Arduino mit mBlock.
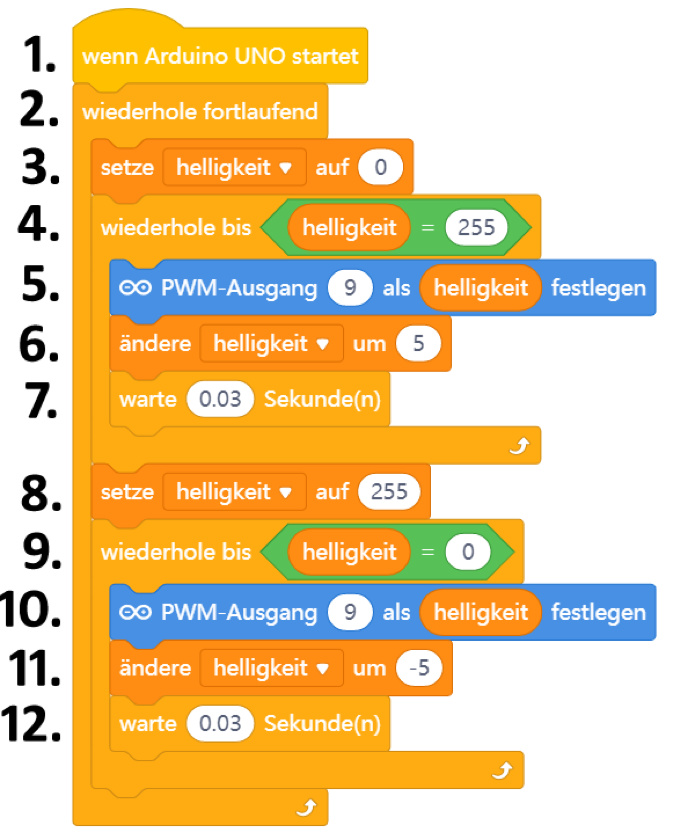
Abb. 3: Das Programm zur Steuerung des Arduino Pro Micros
Übersichtstabelle der benutzten mBlock-Anweisungen
In der folgenden Tabelle erhältst Du einen Überblick über alle mBlock Anweisungen, die im Beispielprojekt benutzt wurden. Die Programmierumgebung bietet überdies noch etliche weitere Anweisungen, die Du eventuell in zukünftigen Projekten benutzen wirst (vgl. Bartmann 2015).
Tabelle 1: Alle Anweisungen unseres Arduino Pro Micro Projekts
| Zeilennummer | mBlock-Anweisung | Kategorie | Erklärung |
| 1. | wenn Arduino UNO startet | Ereignisse | Dieser Block wartet, bis das Board gestartet wurde. Anschließend werden alle Blöcke ausgeführt, die an diesen Block angeheftet sind. |
| 2. | wiederhole fortlaufend | Steuerung | Alle Blöcke, die Du in diesem Block hineinheftest, werden solange wiederholt, bis das Board ausgeschaltet wird. |
| 3. | setze helligkeit auf 0 | Variablen | Die Variable „helligkeit“ wird auf den Anfangswert 0 gesetzt. |
| 4. | wiederhole bis helligkeit = 255 | Steuerung | Diese Schleife wird so lange durchlaufen, bis die Variable „helligkeit“ den Wert 255 erreicht. |
| 5. | PWM-Ausgang 9 als helligkeit festlegen | Pin | Schreibt den Wert in der Variablen „helligkeit“ in den PWM-Ausgang 9. |
| 6. | ändere helligkeit um 5 | Variablen | Die Variable „helligkeit“ wird um 5 erhöht. |
| 7. | warte 0.03 Sekunde(n) | Steuerung | Die Programmausführung wartet 0.03 Sekunden, damit die LED nicht zu schnell aufblendet. |
| 8. | setze helligkeit auf 255 | Variablen | Die Variable „helligkeit“ wird auf den Anfangswert 255 gesetzt. |
| 9. | wiederhole bis helligkeit = 0 | Steuerung | Diese Schleife wird solange durchlaufen, bis die Variable „helligkeit“ den Wert 0 erreicht. |
| 10. | PWM-Ausgang 9 als helligkeit festlegen | Pin | Schreibt den Wert in der Variablen „helligkeit“ in den PWM-Ausgang 9. |
| 11. | ändere helligkeit um -5 | Variablen | Die Variable „helligkeit“ wird um 5 verringert. |
| 12. | warte 0.03 Sekunde(n) | Steuerung | Die Programmausführung wartet 0.03 Sekunden, damit die LED nicht zu schnell abblendet. |
Unser Fazit zum Arduino Pro Micro
Wir hoffen, dass Dir dieses Beispielprojekt viel Spaß gemacht hat. Du kennst Dich jetzt schon gut mit dem Arduino Pro Micro aus und weißt außerdem, was man mit mBlock machen kann. Du hast bestimmt bemerkt, dass das Board sehr einfach aufgebaut und daher auch für Anfänger geeignet ist.
Wenn Dir diese Anleitung gefallen hat, dann solltest Du Dir unsere Kurse ansehen, denn bei uns kann man nicht nur mit Arduino, sondern auch mit Raspberry Pi programmieren. Dabei kannst Du jederzeit eigene Ideen einbringen und den Schwierigkeitsgrad Deiner Aufgaben stetig steigern. Sobald Du genug über Microcontroller gelernt hast, bist Du fit für unseren Kurs Robotik Kinder. Falls Du vor dem Coden lieber nochmal die alle bedeutsamen Computerprogramme vertiefen möchtest, steht Dir unser Computerkurs mit Rat und Tat zur Seite.
Zum Arduino Pro Micro gibt es eigentlich nur Gutes zu sagen. Denn es ist klein, preiswert und verbraucht wenig Strom. Zudem kannst Du mit ihm auch als Anfänger unzählige Elektronikprojekte realisieren. Und auch für Fortgeschrittene bietet es die Möglichkeit, schnell Prototypen zu entwickeln und davon ausgehend anschließend die eigentliche Umsetzung zu planen. Folglich kann man nur jedem empfehlen, sich das Board genauer anzuschauen.
Literatur
Schernich, Erik (2017): Arduino für Kids.
Bartmann, Erik (2015): Faszinierende Elektronik-Projekte mit Scratch, Arduino & Raspberry Pi.
FAQs zum Arduino Pro Micro
Das Pro Micro ist kleiner als das Leonardo, hat aber eine ähnliche Funktionalität. Es wurde von der Firma „Sparkfun“ gebaut und hat außerdem eine andere Pinbelegung als der Leonardo.
Nein, die beiden Boards darfst Du nicht verwechseln. Es handelt sich schließlich um zwei verschiedene Boards von verschiedenen Firmen. Ferner hat das Micro im Gegensatz zum Pro Micro mehr Pins.
Probleme mit der Datenverbindung sind häufig auf ein falsches USB-Kabel zurückzuführen. Denn es gibt diese Kabel auch als reine Ladekabel ohne Datenübertragung. Vergewissere Dich vor dem Kauf, ob es sich um ein echtes Datenkabel handelt.
Ja, das geht! Es gibt beispielsweise eine gute kostenlose Software, die sich „Tinkercad“ nennt. Damit kannst Du online Schaltungen entwerfen und sogar simulieren. Du sparst dir damit viel Arbeit, weil Du vorher testen kannst. Allerdings wird leider nur das Arduino Uno unterstützt. Mit ein bisschen Übung kannst Du aber die Schaltungen auf dem Uno simulieren und dann mit dem Pro Micro aufbauen.
Im Internet findest Du mehrere Projekte, die von Bastlern realisiert wurden. Suche hierzu einfach nach „Pro Micro“. Du wirst sehen, dass Du das Board zum Beispiel als Gamepad verwenden kannst.


