
Der Arduino Download für Windows und Linux wird auf der Homepage des Anbieters bereitgestellt. Wir führen Dich Schritt-für-Schritt durch den Download und zeigen Dir sogar, wie Du per Sketch eine LED zum Blinken bringst.
Der Arduino Download ist superleicht
Wie der Arduino Download funktioniert, behandeln wir in diesem Abschnitt. Fast jede Entwicklungsumgebung besteht aus mehreren Softwarekomponenten, wie zum Beispiel Compiler, Editor und Treibern. Wenn man Pech hat, dann müssen diese separat heruntergeladen und installiert werden. Im Gegensatz dazu befinden sich alle Komponenten der Arduino IDE in einer einzigen komprimierten Datei und die Einrichtung der Hard- und Software ist nach wenigen Minuten abgeschlossen.
Gewusst?
Arduino Boards werden an vielen Universitäten in der Lehre eingesetzt. Zum Beispiel in den Fachbereichen Informatik, Elektrotechnik und Physik lernen Studenten der Universität Bayreuth und der Universität Regensburg wie Mikrocontroller funktionieren und elektronische Geräte damit gebaut werden.
Arduino Download – Kostenlos
Zusätzlich handelt es sich bei Arduino IDE um eine Open-Source-Software, das bedeutet, die Nutzung ist für private Zwecke kostenlos und Du kannst sie auf der Homepage des Anbieters herunterladen. Die Links, die Dich zum Download führen, listen wir Dir im Folgenden für jedes Betriebssystem separat auf. Wenn Du den Download gemeistert hast, kannst Du auch schon mit dem Coding beginnen!
So bereitest Du Dich vor
Im Folgenden benötigst Du einen PC mit mindestens Windows 7 oder Linux Ubuntu, eine Internetverbindung, den Browser Firefox, ein Arduino Uno Board und ein USB-Datenkabel vom Typ Standard A/B. Für zukünftige Projekte solltest Du Dir auch gleich ein Netzteil von 7 bis 12 Volt (1 Ampere) anschaffen, jedoch wird es in dieser Anleitung noch nicht benötigt.
Gewusst?
Mikrocontroller-Boards wie das Arduino Uno sind dabei im Alltag oft unbemerkt in technischen Geräten verbaut, zum Beispiel in Fernsehgeräten, Kaffeemaschinen, Fahrstühlen, Segways, Elektrorollern, Kraftfahrzeugen, u.v.m.
Das Arduino Uno Board
Zuerst brauchst Du natürlich das entsprechende Board, welches zu den beliebtesten Modellen aus der Serie gehört. Auf der linken Seite des Boards befinden sich übrigens der USB-Anschluss und die Buchse für die Spannungsversorgung.

Falls Du Dich auch für andere Boards interessierst, findest Du einen direkten Vergleich zwischen den beliebten Boards Uno, Mega 2560 und Micro in der Tabelle unten.
Tabelle 1: Vergleich beliebter Arduino Boards
| Typ: Arduino Uno | Arduino Mega 2560 | Arduino Micro | |
| Preis | etwa 20 € | ca. 35 € | ca. 18 € |
| Größe [mm] | 68,6 x 53,3 | 101,6 × 53,3 | 48,3 × 17,8 |
| Prozessor | entspricht: ATmega328P | ATmega2560 | ATmega32U4 |
| Taktfrequenz [MHz] | Wert: 16 | 16 | 16 |
| Flashspeicher [kB] | 32 | 256 | 32 |
| Spannung [V] | Wert: 5 | 5 | 5 |
| Digitale I/O Pins | 14 | 54 | 20 |
| Digitale I/O Pins mit PWM Pins | 6 | 15 | 7 |
| Analoge Pins | 6 | 16 | 12 |
| USB-Verbindung | Standard A/B USB | Standard A/B USB | Micro USB |
USB-Datenkabel
Weiterhin benötigst Du zusätzlich zum Board ein Datenkabel vom Typ Standard A/B, um die Verbindung zwischen PC und dem Board herzustellen. Die Anschlüsse dafür sehen wie in der Abbildung aus. Beispielsweise kommt dieses Kabel auch bei Druckern zum Einsatz.

Netzteil
Zudem benötigst Du noch ein Netzteil, das 220V Wechselstrom in 7 bis 12 Volt Gleichstrom umwandelt. Übrigens stellt ein Spannungsregler auf dem Board die Versorgungsspannung dann konstant auf 5 V ein.

Arduino IDE Windows Download & Installation
Wenn Du die Arduino IDE fehlerfrei herunterladen und installieren möchtest, benötigst Du mindestens Windows Version 7. Im Folgenden zeigen wir Dir die Installation am Beispiel von Windows 10 und für den Download haben wir den Firefox Browser benutzt. Natürlich kannst Du jeden anderen Browser benutzen, aber dann könnte es sein, dass einige Symbole in Deinem Browser nicht mit denen auf den Abbildungen übereinstimmen. Übrigens ist die gesamte Einrichtung sehr einfach und dürfte nach wenigen Minuten abgeschlossen sein.Klicke zuerst auf diesen Link und Du landest sofort auf dem Programm Download des Anbieters. Mache einen weiteren Klick auf „Windows Installer, for Windows 7 and up“.

Danach klicke auf „JUST DOWNLOAD“ für den direkten Download. Falls Du den Entwicklern etwas Geld zukommen lassen möchtest, kannst Du natürlich auch auf „CONTRIBUTE & DOWNLOAD“ klicken. Das bleibt Dir überlassen.

Schließlich öffnet sich ein Windows Dialog mit der Frage: „Möchten Sie diese Datei speichern?“. Mit einem Klick auf den „Datei speichern“ Button wird der Downloadvorgang der ausführbaren Datei entsprechend gestartet.
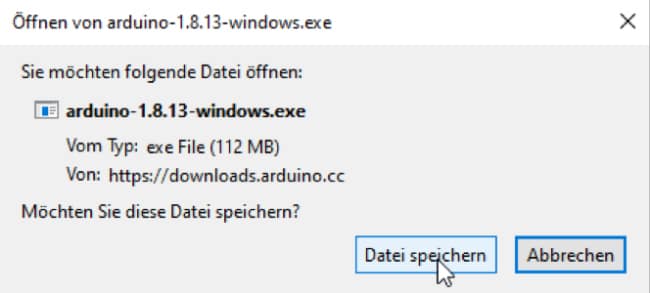
Hierzu kannst Du mit einem Linksklick auf das Pfeilsymbol in der Symbolleiste des Browsers den Fortschritt des Arduino Downloads beobachten. Dabei ist die ausführbare Datei ungefähr 117 Megabyte groß und befindet sich bei schneller Internetverbindung nach wenigen Minuten auf Deiner Festplatte.
Die Installation auf Windows
Anschließend klicke auf das Symbol, das aussieht wie ein Dateiordner, um in das Download-Verzeichnis zu gelangen.
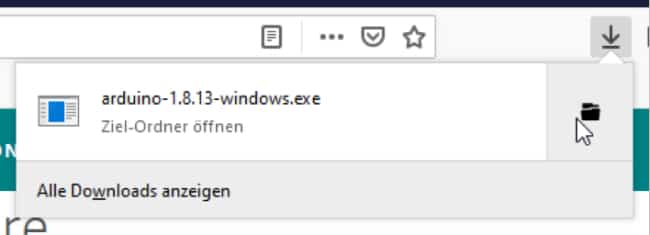
Ebenso ist das Verzeichnis natürlich auch über den Windows-Explorer zu erreichen, aber mit dem Pfeilsymbol im Browser geht es schneller. Danach mache einen Doppelklick auf die Datei „arduino-1.8.13-windows.exe“, um den Installationsvorgang zu starten.
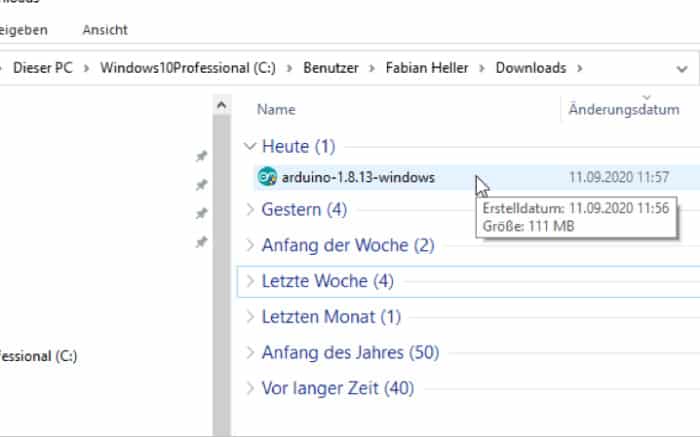
Übrigens handelt es sich bei der Arduino IDE um eine Open-Source-Software, die für private Zwecke kostenlos ist. Wenn der Dialog mit dem „License Agreement“ erscheint, klicke auf „I Agree“, um mit der Installation fortzufahren.
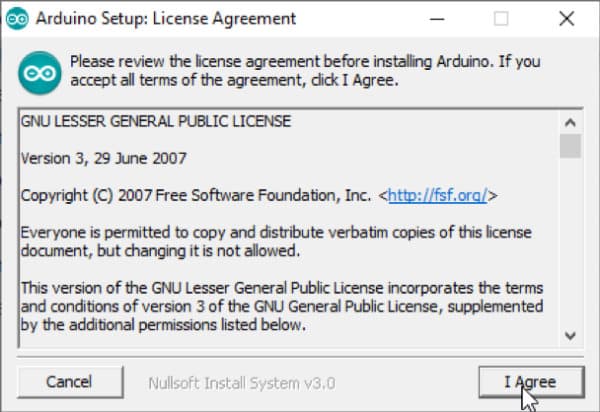
Wähle im nächsten Dialog „Installation Options“ alle Häkchen aus. Du bestätigst damit, dass die Arduino IDE und die passenden USB-Treiber installiert werden. Weiterhin werden noch ein Menüeintrag und ein Desktop Shortcut erzeugt. Klicke danach auf „Next >“.
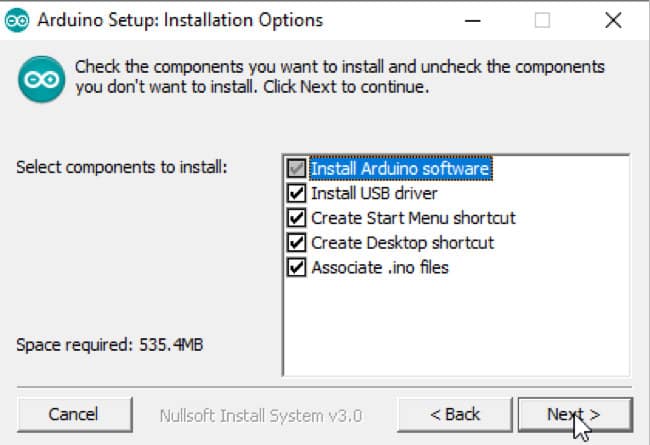
Im folgenden Dialog „Installation Folder“ hast Du die Möglichkeit den Installationsort selbst zu bestimmen. Der Einfachheit halber solltest Du dabei das vorgegebene Verzeichnis beibehalten. Klicke anschließend auf „Install“, um die Dateien auf der Festplatte zu installieren.
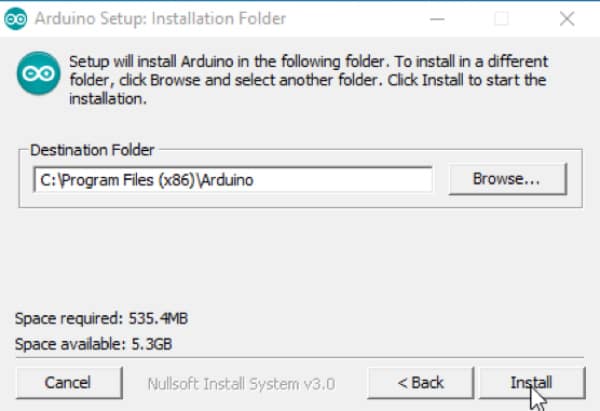
Jetzt werden die Dateien dekomprimiert, was ein paar Sekunden dauert. Während der Installation öffnen sich nacheinander drei Dialoge, bei denen es sich um USB-Treiber handelt. Indes dienen diese zur Datenübertragung zwischen dem PC und dem Arduino Board. Klicke in allen Dialogen dementsprechend auf „Installieren“.

Danach ist der Installationsvorgang abgeschlossen. Mache einen Linksklick auf das Windows Startsymbol, um die Programmliste anzuzeigen. Ganz oben unter „Zuletzt eingefügt“ müsste „Arduino“ eingetragen sein. Indes starte das Programm mit einem weiteren Linksklick.
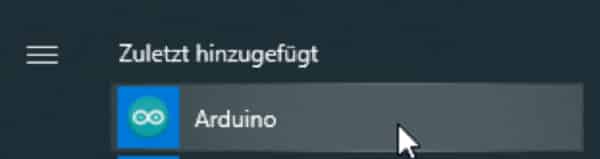
Weiter geht’s im Abschnitt: „Eine LED zum blinken bringen“.
Arduino IDE Download & Installation Linux Ubuntu
Für Linux existieren vier Varianten der Arduino IDE, die auf der Homepage ebenfalls zum Download angeboten werden. Indes haben wir die Installation unter Linux Ubuntu 64 Bit durchgeführt.
Gehe im Browser auf die Arduino IDE Download Seite, in dem Du diese Website aufrufst und klicke auf „Linux 64 bits“, sofern Du ein 64 Bit Betriebssystem installiert hast. Indes sind zusätzlich noch drei weitere Varianten für Linux 32 Bit, Linux ARM 32 Bit und Linux ARM 64 Bit verfügbar.
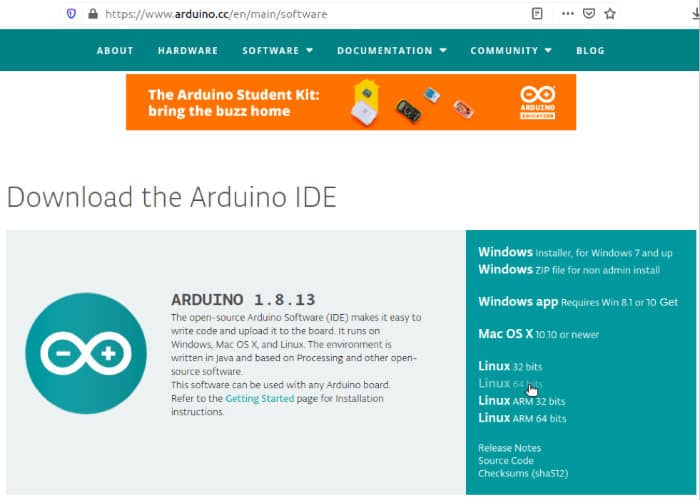
Klicke auf „JUST DOWNLOAD“ für das direkte Herunterladen. Mit CONTRIBUTE & DOWNLOAD kannst Du die Entwickler unterstützen. Das liegt natürlich in Deinem Ermessen und ist für den Download-Prozess nicht weiter wichtig.

Nun öffnet sich ein Browserdialog, in dem Du „Save File“ auswählst und dann mit einem Linksklick auf „OK“ bestätigst. Daraufhin wird die gepackte Datei automatisch im Download-Verzeichnis gespeichert. Diese ist dabei ungefähr 122 Megabyte groß.
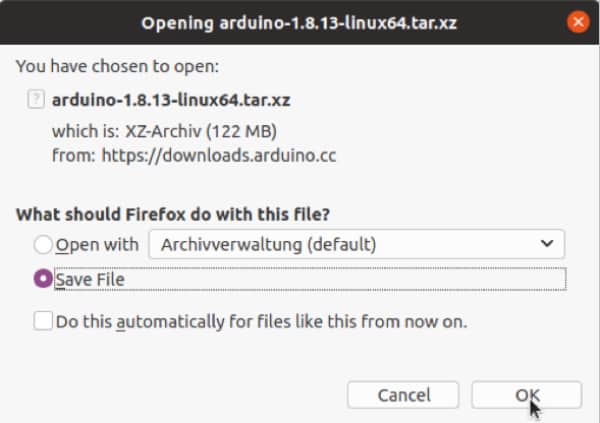
Wenn Du einen Linksklick auf das Pfeilsymbol in der Symbolleiste des Browsers ausführst, kannst Du den Fortschritt des Arduino Downloads beobachten. Die ausführbare Datei befindet sich dabei nach wenigen Sekunden vollständig auf der Festplatte.
Installation auf Linux Ubuntu
Linksklicke danach auf das Symbol, das aussieht wie ein Dateiordner und Du befindest Dich im Download-Ordner.
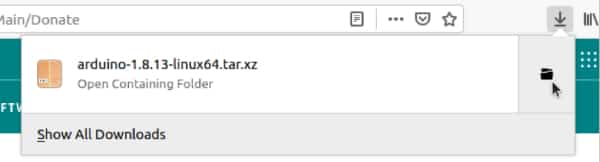
Bewege den Mauszeiger auf die gepackte Datei und klicke die rechte Maustaste. Danach wähle „Hier entpacken“ im Kontextmenü aus, um die TAR-Datei zu entpacken. Indes dauert dieser Vorgang nur einige Sekunden.
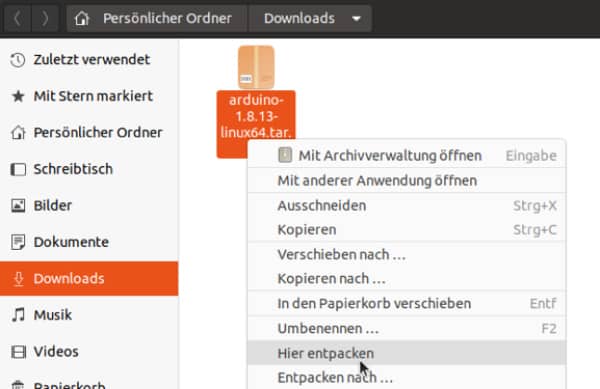
Direkt links neben der gepackten Datei befindet sich nun das neue Verzeichnis mit den Dateien für die Installation. Mache darauf einen Doppelklick mit der linken Maustaste, um das gewünschte Verzeichnis zu erreichen.
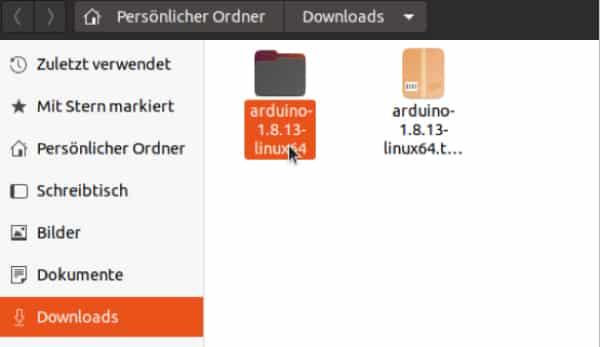
Ziel ist es, das unterste Verzeichnis in Deinen „Persönlichen Ordner“ zu kopieren. Hierzu machst Du einen Rechtsklick auf das selbige und wählst im Kontextmenü „Kopieren“ aus. Dann bewegst Du den Mauszeiger auf „Persönlicher Ordner“.
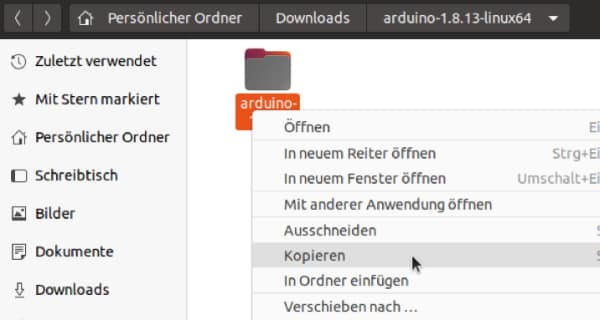
Klicke mit der linken Maustaste im Dateimanager auf „Persönlicher Ordner“ und füge indes das Verzeichnis dort ein. Dafür klickst Du mit der rechten Maustaste auf einen freien Platz im Fenster und wählst „Einfügen“ im Kontextmenü aus.
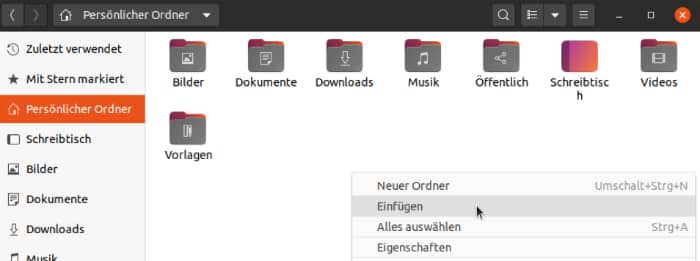
Anschließend mache einen Rechtsklick auf das Verzeichnis und wähle „In Terminal öffnen“ im Kontextmenü aus. Hierdurch sparst Du Dir eine „cd“ – Anweisung und Du befindest Dich damit direkt im entsprechenden Verzeichnis.
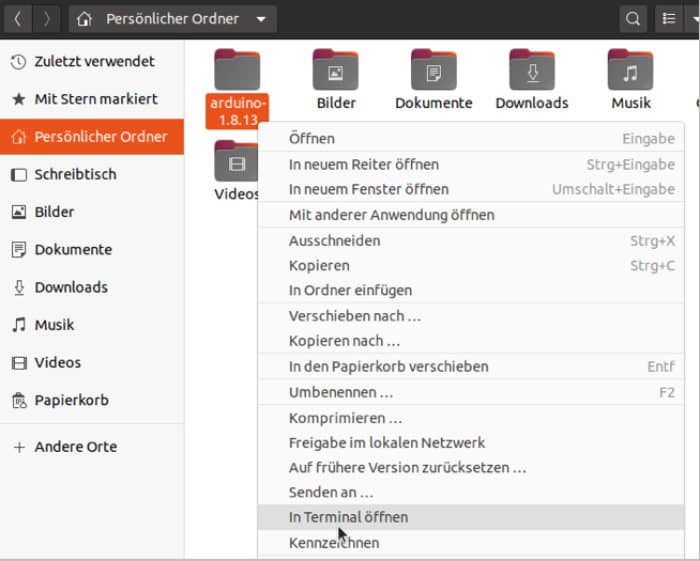
Tippe zuerst „ls“ im Terminal ein und drücke Enter, um Dir den Inhalt des Verzeichnisses anzeigen zu lassen. Das Script für die Arduino Installation lautet entsprechend „install.sh“. Danach tippe den Befehl „sudo /.install.sh“ und drücke Enter. Nachdem die Installation abgeschlossen ist, tippe zuletzt „./arduino“ ein, um die Arduino IDE Linux zu starten.
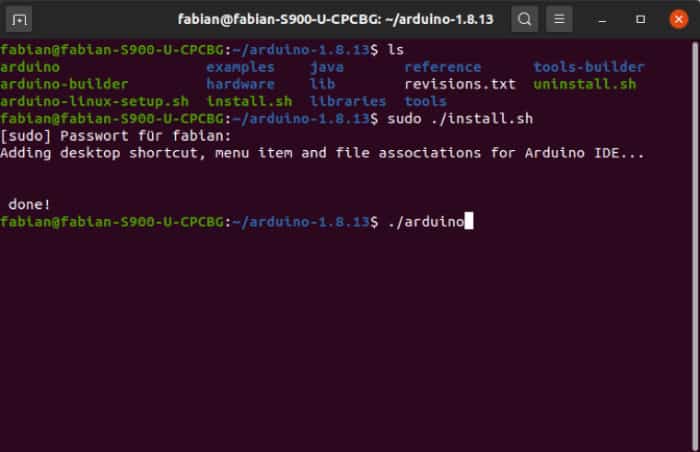
Eine LED zum blinken bringen
Auf dem Arduino Board befindet sich eine LED mit der Bezeichnung „L“, die wir zum Blinken bringen wollen. Wenn das funktioniert, dann hast Du alles richtig gemacht. Überprüfe zuerst, ob das USB Kabel an PC und Board angeschlossen ist. Mit einem Klick auf „Datei -> Beispiele -> 01. Basics -> Blink lade danach das Beispielsketch in die Arduino IDE.
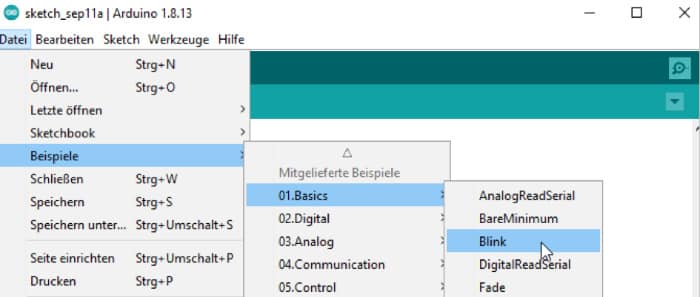
Überprüfe nun, ob unter „Werkzeuge -> Port“ die richtige Schnittstelle ausgewählt ist. In der Abbildung ist das entsprechend die COM3 Schnittstelle. Bei Dir muss es nicht unbedingt COM3 sein, wichtig ist, dass „Arduino Uno“ in Klammern dahintersteht.
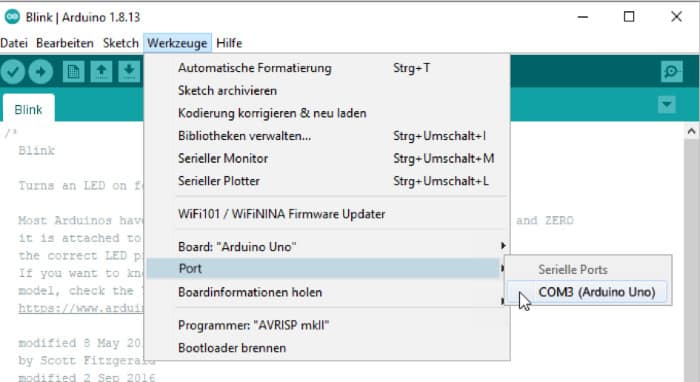
Korrekte Hardware – Die Einstellung
Nun schaue nach, ob unter „Werkzeuge -> Board“ das Arduino Uno mit einem kleinen schwarzen Kreis versehen ist. In den meisten Fällen aber erkennt die Arduino IDE automatisch das verwendete Board.
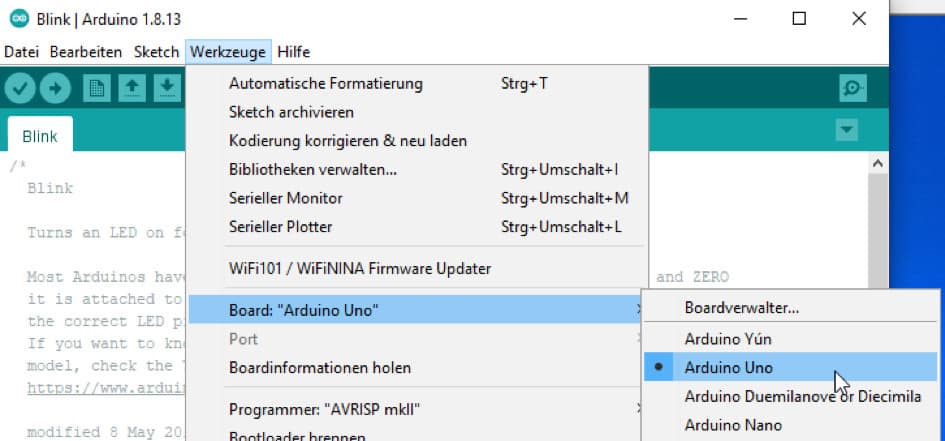
Oben links im Fenster unter der Menüleiste befindet sich ein kleiner grüner Pfeil in einem Kreis, der nach rechts zeigt. Klicke darauf mit der linken Maustaste. Das Sketch-Programm wird zuerst in Maschinensprache übersetzt und danach auf das Board hochgeladen.
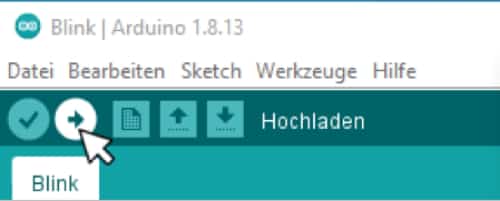
Wenn die LED „L“ auf dem Board anfängt zu blinken, dann funktioniert alles einwandfrei und Du hast damit die Grundlage für weitere interessante Elektronikprojekte geschaffen. Herzlichen Glückwunsch!

Übrigens gibt es sehr gute Literatur für Einsteiger, in der Du viel über das Coden und Elektronik lernen kannst. Indes erfährst Du darin z.B. wie Du Eingänge und Ausgänge des Boards beschaltest, um LEDs, Motoren und Relais anzusteuern oder wie Signale, Taster und Temperaturen eingelesen und auswertet werden (vgl. John Nussey, 2015 / Massimo Banzi, 2012 / Erik Bartmann, 2014). In unserem Computerkurs gehen wir zudem alle technischen Aspekte in Ruhe mit Dir durch.
Das Arduino Uno ist das ideale Board sowohl für Anfänger als auch für Fortgeschrittene. Weiterhin sind die Entwicklungsumgebungen „IDE Linux“ und „IDE Windows“ kostenlos erhältlich. Zudem ist die Arduino Installation sehr einfach durchzuführen und ein zusätzlicher Pluspunkt dürfte der günstige Preis von ungefähr 20 Euro darstellen. Indes benötigst Du nur noch ein passendes USB-Datenkabelkabel, was bereits für fünf bis zehn Euro erhältlich ist. Für anspruchsvollere Projekte fehlt noch ein Netzteil, das ebenfalls nur fünf bis zehn Euro kostet. Natürlich kommen dann noch elektronische Bauteile, wie Steckboards, Kabel, Taster, Widerstände, Motoren, Transistoren, Relais, LEDs, usw. je nach Bastelprojekt hinzu. Tüftler und Bastler laden wir übrigens gerne zu unseren Robotik Kinder Kursen ein.
Literatur
Nussey, John (2015): Arduino für Dummies.
Banzi, Massimo (2012): Arduino für Einsteiger.
Bartmann, Erik (2014): Die elektronische Welt mit Arduino entdecken.
FAQs – Arduino Download & Installation
Indes würden wir jeweils mindestens 1 Gigabyte für Windows und 1 Gigabyte für Linux empfehlen.
Das Herunterladen und die Installation ist für den privaten Gebrauch kostenlos, da es sich um ein Open Source Projekt handelt.
Indes ist die Arduino IDE für Windows 7 und neuer, für Mac OS 10.10 und neuer, für Linux 32 Bit, Linux 64 Bit, Linux Arm 32 Bit und Linux Arm 64 Bit erhältlich.
Wenn der Start nicht gelingen möchte, dann kann es daran liegen, dass Java nicht auf Deinem System installiert ist. Überprüfe das indem Du das Terminal öffnest und „java -version“ eingibst.Wenn eine Fehlermeldung erscheint, dann ist Java nicht installiert. In diesem Fall aktualisiere den Paket-Manager zuerst mit „sudo apt-get update“. Danach installiere Java mit dem Befehl „sudo apt install default-jre“, wodurch der Start problemlos funktionieren sollte.
Nein, leider existiert das für dieses Betriebssystem (noch) nicht.


