
Der Python Download und die Installation stehen an, bevor Du in die digitale Welt so richtig durchstarten kannst. Wie vieles muss auch diese Codingsprache und bestimmte Hilfsmittel erst einmal auf dem Computer installiert werden, damit Du mit dem Coden beginnen kannst. Und dass dies ganz einfach geht und keine Zauberkünste benötigt werden, zeigen wir Dir hier.
Python Download & Installation auf Windows
Gleich kannst Du den Python Download starten, jedoch bevor Du mit der Python IDLE das coden lernst, soll vorher hier noch kurz darauf eingegangen werden, warum die Codingsprache sich überhaupt in letzter Zeit einer steigenden Beliebtheit erfreut. Indes sorgt sie für einen glatten Übergang von kleinen einfachen Skripten zu sehr komplexen Anwendungen (Kaiser & Ernesti, 2008). Neben Spielen und der Web-Entwicklung, ist sie zudem ein wichtiger Baustein in vielen Bereichen der Wissenschaft und Entwicklung geworden. Dabei setzen viele Universitäten in den letzten Jahren zunehmend auf auf sie, wie auch die Hochschule München. Für die Zukunft ist es also sehr ratsam, sich mit ihr und all den damit verknüpften Möglichkeiten zu beschäftigen. Daher richtet sich unser Computerkurs nicht nur an Computernerds.
Für den Download und die Python Installation, stehen Dir dabei zwei Wege zur Verfügung. Zum einen kannst Du über den Microsoft Store gehen. Zudem kannst Du den Installer von der Webseite herunterladen. Beide Wege sind ganz einfachen und erfordern nicht viel Zeit.
Um den Download über den Windows Store zu starten, öffnest Du diesen und gibst dann in das Suchfeld „Python“ ein. Anschließend werden Dir die zum Installieren bereitstehenden Versionen angezeigt. Danach wähle die Version 3.7 aus und folge den üblichen Schritten zum Herunterladen einer Anwendung aus dem Windows Store. Und schon bist Du fertig und es kann losgehen mit Python.
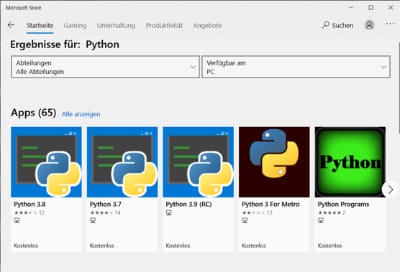
Der Windows Python Installer
Bei der zweiten Variante für den Python Download und der Installation, sind folgende Schritte für Dich zu tun:
Lade Dir den Installer von der offiziellen Webseite herunter und starte anschließend die Python Installation. Wähle dabei aus den Möglichkeiten die Option „executable Installer“ aus.
Beachte!
„Windows x86 executable installer” ist bei den Möglichkeiten die 32-Bit-Version; „Windows x86-64 executable installer“ ist die 64-Bit-Version die zum Download zur Verfügung steht.
Achte bitte auch darauf, dass Du „Install for all Users“ aktivierst bevor Du fortfährst.
Wenn nun alles geklappt hat, sollte in Deinem Start-Menü nun ein entsprechender Ordner erscheinen. In diesem befindet sich außerdem auch die Entwicklungsumgebung, welche Du beim Coding sehr oft nutzen wirst.
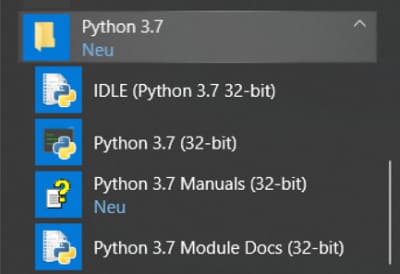
Als nächstes solltest Du gleich noch einige Pakete installieren, wie PyGame und PyGame-Zero für Windows, sodass alles startklar ist und das Coden starten kann. Öffne dazu die Eingabeaufforderung von Windows. Entweder über das Start-Menü >Windows-System >Eingabeaufforderung, oder Du gibst das Wort „Eingabeaufforderung“ in der unteren Leiste in das Suchfeld ein und bestätigst mit „Enter“.
In der Eingabeaufforderung gibst Du folgenden Befehl ein und bestätigst ihn anschließend mit der Enter Taste:
pip install pygame
Für PyGame-Zero sieht der Befehl, den Du eingeben musst, ganz ähnlich aus:
pip install pgzero
Das ging doch ganz einfach und nun bist Du startklar, um Spiele zu erstellen!
MacOS Python Download & Installation
Im Betriebssystem MacOS wurde bis zur Version 10.14 die vorinstallierte Version von Python 2 gleich mit ausgeliefert, seit Catalina ist dies jedoch nicht mehr der Fall, weshalb Du einmal überprüfen solltest, ob die Installation notwendig ist. Dazu öffnest Du das Programm „Terminal“ auf Deinem Mac. Dieses findest du schließlich unter Programme->Dienstprogramme->Terminal.
Mit der Tastenkombination „Cmd“ + Leertaste öffnest Du das Suchfeld Deines Mac’s und dort kannst Du das Wort „terminal“ eintippen. Wenn Du mit „Enter“ bestätigst, öffnet sich das Terminalfenster.
In dem Terminal kannst Du nun überprüfen, ob auf Deinem Mac bereits Python installiert ist. Gib dazu folgendes in das Fenster nach „$“ ein:
python -V
Falls das Programm bereits installiert war, gibt der obige Befehl eine Versionsnummer aus wie z.B.:
Python 3.7.9
Ist gar keine Version auf Deinem System installiert, dann wirst Du so etwas wie das Folgende sehen:
command not found
Deine Möglichkeiten für die Python Installation unter MacOS
- Zum einen bietet die offizielle Webseite einen Installer an, der für Dich die Programmiersprache installieren wird.
- Python anschließend mit den Homebrew Package Manager über das Terminal installieren.
Python Installation über die offizielle Website
Gehe für den Python Download auf die offiziellen Webseite und lade Dir den Installer für die Version 3.7.9 herunter, indem Du auf „Download“ klickst.
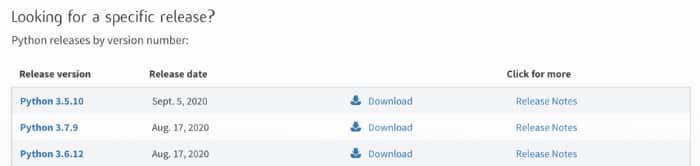
Es empfiehlt sich immer eine stabile Version zu wählen, in diesem Fall wäre das die Version 3.7.9, um sicherzugehen, dass alles läuft wie gewünscht.
Du wirst nun zu einer anderen Seite weitergleitet, auf der Du bis nach unten zu „Files“ scrollest und dort klickst Du auf „macOS 64-bit installer“, um den Download zu starten. Durch einen Doppelklick auf die Datei, startest Du den Installationsprozess, welcher Dich durch die Python Installation führt.
Homebrew Package Manager
Zuallererst solltest Du den Package Manager „Homebrew“ installieren. Klicke dazu auf diesen Link.
Dort wird Dir ein Kommando angezeigt wie das folgenden:
X/bin/bash -c „$(curl -fsSL https://raw.githubusercontent.com/Homebrew/install/master/install.sh)“
Dieses Kommando kopierst Du, gibst es anschließend in Dein Terminalfenster ein und bestätigst die Eingabe mit drücken der Enter-Taste.
Gib anschließend Dein Passwort ein und bestätige die Installation der Scripte mit „Enter“. Nun musst Du kurz warten, bis Homebrew vollständig installiert ist.
Es kann sein, dass ein Pop-Up erscheint, welcher Dich fragt, ob Du „Apple’s Command Line Tool“ installieren möchtest. Dieses Tool ist wichtig und wird benötigt für die Python Installation. Klicke also zur Bestätigung auf „Install“. Nun geht es weiter und Du kannst Python installieren.
Verwende dazu den folgenden Befehl, um die Version 3.7 zu installieren:
brew install python@3.7
Wenn alle Schritte geschafft sind, sollte unter „Programme“ nun ein neuer Ordner von der Version 2.7 zu finden sein. Auch die Entwicklungsumgebung, welche mit im Download im Package enthalten war, ist dort zu finden. Diese wirst Du bestimmt in der nächsten Zeit öfters brauchen, weshalb es sich empfiehlt, diese im Dock abzulegen.
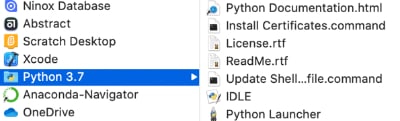
PyGame Zero & PyGame auf MacOS installieren
Mit dem Terminal hast Du nun schon Erfahrungen gesammelt und Du weißt, wie Kommandos dort ausgeführt werden.
Um die beiden Pakete, PyGame und PyGame-Zero zu installieren, brauchst Du anschließend nur noch drei Befehle im Deinem Terminal ausführen.
- brew install sdl sdl_mixer sdl_sound sdl_ttf
- pip3 install pygame
- pip3 install pgzero
Geschafft! Der Python Download, die Installation und das Hinzufügen von zwei Paketen, war erfolgreich und es kann anschließend losgehen mit dem Erstellen von spannenden Spielwelten.
Python herunterladen & installieren unter Linux
Bei vielen Linux-Systemen ist Python schon installiert. Schaue daher als erstes einmal in Deinen Anwendungen nach, ob dies bei Dir der Fall ist. Unter Ubuntu zum Beispiel, gehst Du in das Software-Center und dort kannst Du ganz oben im Suchfeld „Python“ eingeben.
Musst du Python installieren, benötigst Du das Terminal, welches Du auch unter Deinen Anwendungen findest. Öffne dieses, um dann die Befehle zum Installieren eingeben zu können. Da es viele unterschiedliche Linux Versionen gibt, zeigt Dir die folgende Tabelle die Befehle für die gängigsten Linux-Derivate, die Du im Terminal nacheinander ausführen musst.
Tabelle 1: Command-Line-Befehle für die Python Installation unter Linux
| Debian-Derivate (wie Ubuntu) | Red Hat-Derivate | SUSE-Derivate |
| sudo apt-get update | sudo yum update -y | sudo zypper refresh |
| sudo apt-get install python3.7 python3-pip | sudo yum install python37 | sudo zypper install oython3-3.7 |
| sudo apt-get install python3-pip | sudo yum install python-pip | sudo zypper python-pip |
Nach der Eingabe eines Befehles, wie zum Beispiel „sudo apt-get update“ drückst Du die Enter-Taste und wartest dann, bis wieder das Dollar-Zeichen ($) erscheint. Das zeigt Dir an, dass Du nun den nächsten Befehl eingeben kannst. Dies machst Du mit allen drei Befehlen, die Dir die obige Tabelle zeigt.
Pygame & PyGame Zero auf Linux
Als letzten Schritt, bevor es losgehen kann mit den ersten Schritten des Entwickelns von Spielen, werden noch die Pakete „PyGame“ und PyGame Zero“ benötigt. Mit den folgenden Befehlen, welche Du schließlich wieder über das Terminal ausführen musst, installierst Du diese. Dazu nutzt du die Packageverwaltung „pip“.
Dabei hilft Dir dieses Werkzeug bei der Installation von PyGame und anderen Modulen (Vorderman, 2019).
sudo pip install pygame
sudo pip install pgzero
Der Python Download, sowie die Installation, ist für unterschiedliche Betriebssysteme doch sehr ähnlich. Du hast diese Arbeit nun geschafft und ab jetzt kann der Spaß auch schon losgehen. Der Phantasie sind dabei fast keine Grenzen gesetzt und die Finger dürfen nun loslegen und in Zusammenarbeit mit der Tastatur, spannende neue Welten entwickeln. Schau Dir doch als Erstes die Python while Schleife an.
Literatur
Kaiser, P. & Ernesti, J., 2008. Python: Das umfassende Handbuch. s.l.:Rheinwerk.
Romano, F., 2018. Learn Python Programming. 2. Auflage Hrsg. s.l.:Packt.
Vorderman, C., 2019. Spiele mit Python supereasy programmieren. 1. Auflage Hrsg. s.l.:Dorling Kindersley Verlag GmbH.
FAQs – Python Download & Installation
IDLE steht für “Integrated Development and Learning Environment” (deutsch: Integrierte Entwicklungs- und Lernumgebung). Die Universität Leipzig beschreibt eine Entwicklungsumgebung dabei wie folgt: In erster Linie sind integrierte Entwicklungsumgebungen hilfreiche Werkzeuge, die dem Softwareentwickler häufig wiederkehrende Aufgaben abnehmen, einen schnellen Zugriff auf wichtige Funktionen bietet…“
Natürlich findest Du eine umfangreiche Schritt-für-Schritt Anleitung hier in diesem Artikel. Eine weitere Installationsanleitung für Python findest Du auf der offiziellen Python Webseite. Unsere ist aber für unsere Jüngsten konzipiert und entsprechend einfach zu verstehen.
Ja, da es sich um eine Open-Source-Programmiersprache handelt, steht sie frei zum Download zur Verfügung und kann auch für kommerzielle Projekte genutzt werden.
Die Version 2 von Python ist eine alte Version, welche zwar noch sehr weit verbreitet ist, obwohl dessen Ende auf das Jahr 2020 gesetzt wurde und Version 3 schon seit 2008 zur Verfügung steht, laufen noch sehr viele Systeme in Unternehmen mit der 2. Version. In der realen Welt ist Version 2 jedoch sehr weit davon entfernt, die Vergangenheit zu sein (Romano, 2018)
Das Packageverwaltungssystem „pip“ – Package installer Python – hilft Dir dabei, zusätzliche Bibliotheken und Abhängigkeiten zu installieren. Es ist ein wichtiges Werkzeug und für die Version 2, seit der Version 2.7.9 und für die 3. Version, seit der Version 3.4 im Installationspaket enthalten.


