
Schon mal darüber nachgedacht, mit dem Raspberry Pi programmieren zu lernen? Großartige Idee, finden wir, denn der Einplantinencomputer ist nicht nur superhandlich, sondern erleichtert kleinen und großen Coding-Fans den Einstieg in die faszinierende Welt der Programmierung. Wir erklären Dir in vier einfachen Schritten, wie es geht. Falls Du auf der Suche nach Gleichgesinnten bist, können wir Dir außerdem unsere Raspberry Pi-Kurse wärmstens ans Herz legen. Doch jetzt lass uns erstmal mit dem Raspberry Pi starten!
Was ist der Raspberry Pi?
Wenn Du mit dem Raspberry Pi programmieren lernen willst, bist Du damit nicht der oder die Erste:r! Vielleicht hast Du aber auch keine Ahnung, wovon wir gerade sprechen, willst jedoch unbedingt Meister:in im Coding werden. Dann stellen wir ihn Dir natürlich nochmal kurz und knapp vor: Der Raspi ist ein günstiger Einplatinencomputer, gerade mal so groß wie ein Kartenspiel. Er wurde von der britischen Raspberry Pi-Stiftung entwickelt, um junge Menschen für Computer und Programmierung zu begeistern. Das hat geklappt!
Wegen der offen zugänglichen Ein- und Ausgänge (das sind die vielen Metallstifte an der Seite) erfreut er sich zudem in der Elektronikszene großer Beliebtheit. Immer wenn es um Steuern, Messen und Regeln geht, ist der Pi nicht weit. Die Leistung der letzten Generation (Raspberry Pi 4) kommt langsam an PCs heran, sodass sich der Rechner mit seinen Standardanschlüssen wie Ethernet, USB und HDMI auch als Desktop-Ersatz verwenden lässt.
Wichtig: Den Raspberry Pi gibt es nicht, wie beim Arduino-Projekt handelt es sich um eine ganze Familie. Andere Mitglieder heißen zum Beispiel Zero, Zero W oder Pico. Wir nutzen hier aber den Standard Raspberry Pi, am besten in der Version 4, wie er in der folgenden Abbildung zu sehen ist:

In 4 einfachen Schritten mit dem Raspberry Pi programmieren lernen
Du bist überzeugt und möchtest am liebsten sofort mit dem Raspberry Pi programmieren lernen? Vielleicht weißt Du aber gar nicht, wie Du starten sollst. Gar nicht schlimm, schließlich machen wir tagtäglich viele Dinge zum allerersten Mal. Deswegen zeigen wir Dir jetzt in unserem Tutorial Schritt für Schritt, wie Du mit dem Raspi einsteigen kannst.
1. Flashen der SD-Karte
Der Raspberry Pi ist ein vollwertiger Rechner mit dem eigenen Betriebssystem Raspberry Pi OS. Es wird, anders als beim PC oder Mac, nicht auf einer Festplatte oder einem SSD-Laufwerk, sondern auf einer mindestens 16GB großen microSD-Karte abgespeichert. Da die Geschwindigkeit der Karte Auswirkungen auf die Geschwindigkeit des Pi hat, sollte sie möglichst schnell sein.
Für das Bespielen (Flashen) der Karte benötigst Du einen PC oder Mac mit Kartenlesegerät, entweder eingebaut im Rechner oder über USB als separates Gerät angeschlossen. Dort installierst Du diese Software, die für Windows, macOS und Ubuntu-Linux erhältlich ist.
Der folgende Screenshot zeigt den Imager, also die Software, nach dem Start:
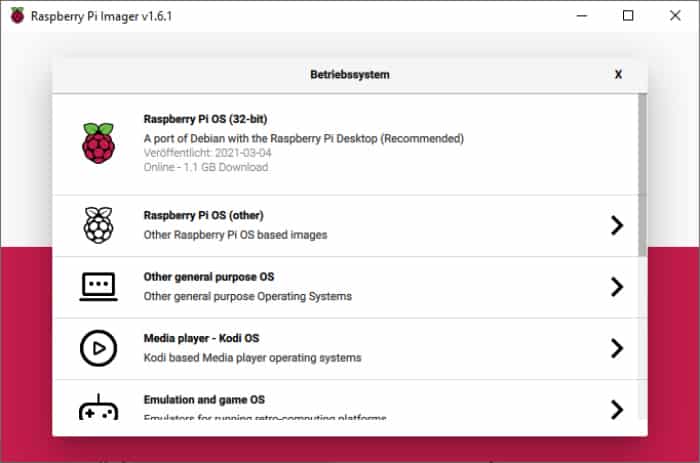
Ganz oben in der Liste steht Raspberry Pi OS, das in vielen Beiträgen im Netz noch unter dem alten Namen Raspbian zu finden ist. Das Standardbetriebssystem für den Pi basiert auf der Linux-Distribution Debian. Unter dem Punkt Raspberry Pi OS (other), findest Du für Spezialfälle noch Varianten davon. Außerdem gibt es unter Other general purpose OS noch weitere Betriebssysteme von anderen Anbietern. Wir gehen hier im weiteren Verlauf davon aus, dass Du die erste Option verwendest. Du kannst aber gerne später auch andere Betriebssysteme ausprobieren. Durch Wechseln oder Neu-Flashen der Karte kannst Du das Betriebssystem sehr schnell wechseln.
Nebem dem Betriebssystem benötigt der Imager für seine Arbeit noch die Angabe des Ziels, also die SD-Karte. Danach wird die Karte beschrieben und dann verifiziert, das dauert ein paar Minuten. Nach Abschluss kann die Karte aus dem Lesegerät gezogen werden.
2. Anschluss des Raspberry Pi
Die SD-Karte wird dann an der Unterseite des Pi in den dafür vorgesehenen Schlitz geschoben. Die Kontakte müssen dabei Richtung Platine zeigen. Außerdem benötigst Du zum Starten Maus und Tastatur, die einfach über USB angeschlossen werden. Etwas kniffelig ist der Anschluss des Monitors. Der Pi 4 hat nur Micro-HDMI-Buchsen. Vermutlich benötigst Du einen Adapter, den Du im Fachhandel bekommt. Die Spannung erhält der Rechner am besten über das offizielle Netzteil mit 3,0 A / 5,1 V.
Einen Einschalter gibt es nicht, denn wenn Du das Netzteil in die Steckdose steckst, startet der Pi direkt. Das erkennst Du dann an den blinkenden LEDs auf der Platine. Beim ersten Start sind noch Einstellungen wie Sprache oder WLAN-Netzwerk vorzunehmen, aber keine Angst, ein Assistent unterstützt Dich dabei. So bist Du schon einen Schritt näher am Programmieren mit Deinem Raspberry Pi!
3. Python im Terminal auswählen
Der Raspberry Pi ist jetzt nämlich startklar und wir kommen langsam zum Programmieren. Nun stellt sich die Frage, in welcher Programmiersprache Du programmieren möchtest. Da der Pi ein vollwertiger Rechner ist, kannst Du so ziemlich jede Programmiersprache benutzen, die Du möchtest. Bekannte Sprachen wie C, C++, Java, Python, JavaScript oder Scratch sind bereits installiert oder lassen sich einfach nachrüsten.
Wir verwenden in diesem Tutorial Python. Die Sprache ist relativ leicht zu erlernen und für die Programmierung mit dem Raspberry Pi weitverbreitet. Python ist in der aktuellen Version 3 auf Raspberry Pi OS bereits vorinstalliert. Du kannst das ausprobieren, indem Du in einem Raspberry Pi Terminal-Fenster das Kommando python eingibst:
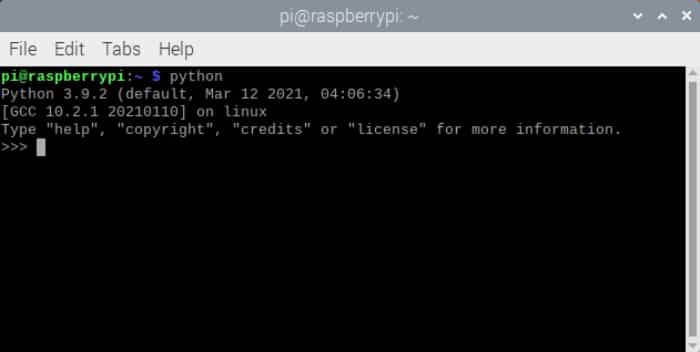
Die drei aufeinanderfolgenden Größer-Zeichen (>>>) kennzeichnen die Python-Shell. Eine Shell ist ein Kommandointerpreter und in diesem Fall handelt es sich bei den einzugebenden Kommandos erwartungsgemäß um Python-Kommandos. Probier das am besten durch Eingabe des folgenden Befehls aus:
>>> print(„Hallo Welt!“)
Hallo Welt!
Auf diese Art und Weise zu programmieren ist natürlich etwas mühsam. Besser wäre es, Dein Programm in eine Textdatei zu packen, und dann mit dem Interpreter aus dem Terminal heraus aufzurufen. Also so:
python name_der_textdatei.py
Das hat schon mal den Vorteil, dass Du den Code nicht jedes Mal neu eingeben musst.
Unser Tipp:
Die meisten Programmierer:innen nutzen für die Erstellung ihrer Programme eine IDE. Das ist eine Anwendung, mit der sich andere Anwendungen erstellen lassen. Sie beinhaltet einen aufs Programmieren spezialisierten Editor und eine Reihe von Werkzeugen, die den Umgang mit dem Code erleichtern. Beispiele für Python-IDEs sind IDLE, Thonny oder Mu.
4. Arbeiten mit Thonny
Da wir hier mit Python arbeiten wollen, nutzen wir im Folgenden aber Thonny. Das ist eine IDE, die sich speziell an Python-Einsteiger:innen richtet und die ebenfalls schon mit Raspberry Pi mitgeliefert wird. Du findest Thonny im Menü unter Entwicklung. Die folgende Abbildung zeigt die IDE nach dem Start:
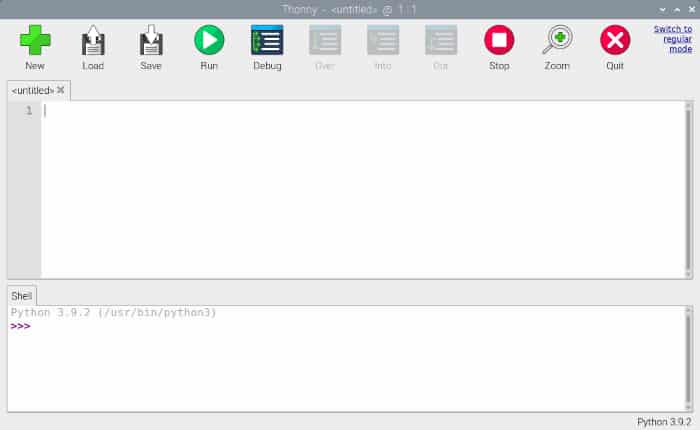
Um Thonny auszuprobieren, gib den folgenden Code in den Editor (das Textfeld im oberen Teil des Fensters) ein:
i = 1
while i <= 12:
print(i)
i = i + 1
Schon während Du den Code eingibst, fällt Dir vielleicht auf, dass Thonny die Bestandteile in verschiedenen Farben markiert. Das Feature nennt sich Syntax-Highlighting und hilft Dir bei der schnellen Orientierung in Deinem Programmcode. Starten lässt sich das Programm mit dem grünen Play-Pfeil in der Toolbar.
Thonny kann aber noch viel mehr. Du kannst zum Beispiel doppelt links neben den Code Klicken (dort, wo die Zeilennummern stehen) und dadurch einen Breakpoint anlegen. Wenn Du nun das Programm mit der Schaltfläche Debug aus der Toolbar startest, wird die Ausführung am Haltepunkt angehalten und lässt sich zeilenweise fortführen. In der Ansicht rechts neben dem Code werden dabei die Werte der Variablen (hier also i) ausgegeben. Cool, oder?
Du hast inzwischen die wesentlichen Schritte kennengelernt, um mit der Programmierung des Raspberry Pi zu beginnen. Der Pi bietet aber unzählige Möglichkeiten und darüber hinaus die ganze Palette an Programmiersprachen. Und natürlich sind auch Datenbanken wie MySQL, PostgreSQL oder MongoDB und die bekannten Webserver Apache und NGINX auf dem Raspi lauffähig. Lediglich für resourcenhungrige IDEs wie Eclipse oder IntelliJ eignet sich der Rechenzwerg noch nicht, aber hey – der Raspberry Pi 5 ist ja schon in der Planung.
FAQs – Programmieren mit Raspberry Pi
Für neue Programme solltest Du auch die neue Version 3 verwenden. Allerdings gibt es noch viel alten Code, sodass die Version 2 immer noch stark verbreitet ist.
Nein, leider nicht. Wie bei Eclipse oder IntelliJ IDEA handelt es sich bei PyCharm um eine sehr professionelle, aber auch sehr leistungshungrige IDE. Mit einem PC oder Mac bist Du in dem Fall besser beraten.
Neben dem unschlagbar günstigen Anschaffungspreis sind insbesondere die gut erreichbaren Ein- und Ausgänge (GPIO) das Killer-Feature des Raspberry Pi. Du kannst dort sehr einfach LEDs, Sensoren, Servos oder andere Elektronik anschließen und zum Beispiel in Python anprogrammieren. Schau Dir dazu die vielen Raspberry Pi Projekte auf unserer Seite an!


