
Die Scratch Desktop App ermöglicht Dir, Scratch auch außerhalb des Internetbrowsers zu benutzen. Du kannst also auch unterwegs auf sie zugreifen! Dabei ist die App genauso übersichtlich strukturiert wie Scratch online. Denn bei der Nutzung dieser Umgebung geht es darum, spielerisch und schnell Ergebnisse zu erreichen. Zudem ist sie aufgrund der Puzzle-Bausteine intuitiv bedienbar.
Scratch Desktop App – Hier wird Coding zum Spiel
Mit der Scratch Desktop App kannst Du auch offline eigene Spiele gestalten. Sie ist genauso aufgebaut wie Scratch im Browser. Das intuitive Prinzip ist bei beiden Anwendungen gleich: Mit bunten Puzzle-Bausteinen kannst Du spielend Scratch erlernen. Einfach Blöcke zusammenstecken, welche zum Beispiel Figuren bewegen, Hintergründe ändern oder Töne abspielen lassen. Scratch ist eine besonders einfache Coding-Sprache, da man das Ergebnis jederzeit in einem kleinen Vorschaufenster erkennen kann.

Da Du bei Scratch Desktop kaum tippen musst, sondern die vorgefertigten Bausteine benutzt, musst Du Dir um Schreibfehler keine Sorgen machen. Denn es handelt sich hierbei um eine visuelle Umgebung! Laut der Universität Münster ist sie daher bereits für Grundschulkinder geeignet. Das Coden stärkt dabei die Problemlösekompetenz der Kids (vgl. Foerster, 2014).
Die neuste Version der Scratch Desktop App kannst Du einfach herunterladen. Dazu ist keine Anmeldung nötig. Nach dem Scratch Download ist möglicherweise eine Installation mit Administratorrechten notwendig. Die App gibt es übrigens auch für Tablets und Smartphones.
So übersichtlich ist Scratch Desktop aufgebaut
Wenn Du Scratch Desktop das erste Mal öffnest, siehst Du den Skript- oder Medienbereich in der Mitte. In Abbildung 1 ist der als rote 1 markiert. Dort können Skripte durch das Hineinziehen und Verknüpfen von Blöcken erstellt werden. Links daneben findest Du die Blockpalette (2). Dazu gehört ganz links der Bereich für Blockkategorien, welcher wie ein Inhaltsverzeichnis funktioniert: Suchst Du zum Beispiel einen Block, der Geräusche macht? Dann kannst Du links auf die lila Kategorie „Klänge“ klicken. Du kannst passende Blöcke aber auch einfach durch das Durchstöbern der Blockpalette finden. Ist Dein Wissensdurst noch lange nicht gestillt? Dann ist unsere Coding Kategorie das Richtige für Dich! Das reicht Dir noch nicht? Zusätzlich kannst Du in unserem Computerkurs in die faszinierende Welt der Technik abtauchen.
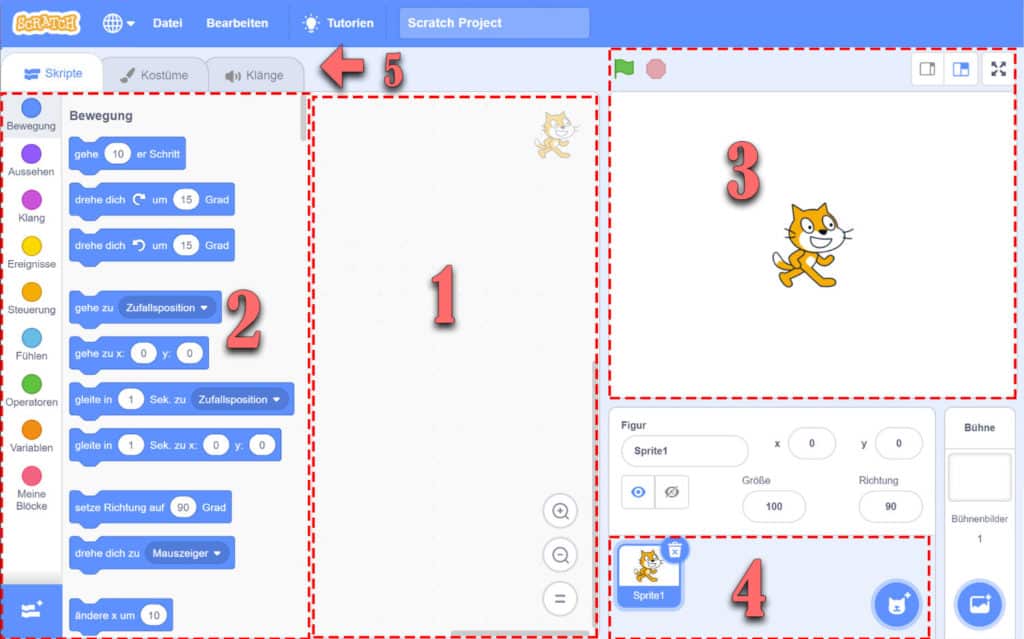
Abb. 1: Der Aufbau der Scratch Desktop App
So ist die App aufgebaut:
- Skript- und Medienbereich: Hier wird das Skript erstellt
- Blockpalette: Da findest Du alle Blöcke
- Bühnenbereich: Hier kannst Du ausprobieren, was Du schon auf die Beine gestellt hast.
- Figurenliste: Zu Beginn findet sich hier nur die Katze. Wenn Du auf das Symbol mit der Katze und dann auf + klickst, kannst Du weitere Figuren hinzufügen. Es ist auch möglich, Bilddateien einzufügen oder direkt Bilder zu malen!
- Tabs zum Umschalten zu „Skripte“, „Kostüme“ und „Klänge“
Das grüne Fähnchen und das Stoppschild sind übrigens die Knöpfe, die das Spiel (neu)starten oder beenden. Zwischen dem Bühnenbereich (3) und der Figurenliste (4) befinden sich Manipulationskontrollen. Damit ist es Dir möglich, die im Bühnenbereich ausgewählte Figur zu verändern, also zu drehen, zu vergrößern, sie umzubenennen oder gar unsichtbar zu schalten.
Achtung:
Wenn Du in der Figurenliste eine andere Figur auswählst, kann es sein, dass das, was Du entwickelt hast, nicht mehr zu sehen ist. Das ist keineswegs ein Fehler, denn in dem Skripte-Bereich wird immer nur das der derzeit ausgewählten Figur angezeigt.
Individuelle Spiele mit der Scratch Desktop App
Über der Blockpalette finden sich drei Tabs: Skripte, Kostüme und Klänge (5). Wenn Du Deine Figuren umgestalten möchtest, kannst Du sie im Kostüm-Tab bemalen. Falls die Figur mehrere Kostüme haben soll, die sie in Bewegung zeigen, kannst Du einstellen, dass die Kostüme beim Bewegen der Figur durchwechseln: Die einzelnen Bilder setzen sich dann wie bei einem Zeichentrickfilm zusammen, wodurch die Figur aussieht, als würde sie laufen.Wählst Du Die Bühnenbilder-Liste, bevor Du auf Kostüme wechselst, kannst Du alle bereits hinzugefügten Bühnenbilder bearbeiten.
Falls Scratch Desktop auf Englisch eingestellt ist, kannst Du oben in der Menüleiste mit Klick auf den Globus die Auswahl für eine Vielzahl an Sprachen ausfahren. Dort kannst Du dann eine beliebige Sprache auswählen. NICHT übersetzt werden die Namen des vorgefertigten Contents, etwa Figuren und Bühnenbilder. So heißt die Figur einer Libelle weiterhin auf Englisch „Dragonfly“ und das Bühnenbild eines Schlosses etwa „Castle1“.
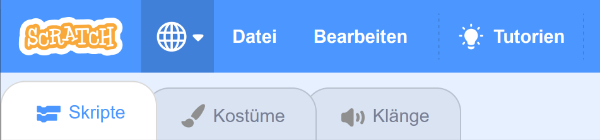
Abb. 2: Scratch Desktop ist in verschiedenen Sprachen verfügbar
Dein erstes Projekt
Wenn Du schon ein paar Blöcke in den Medienbereich gezogen oder vielleicht ein paar Figuren ausgewählt hast, dann darf ich Dir gratulieren: Du hast Dein erstes Scratch Desktop Projekt angefangen. Du wirst merken, dass das Ausprobieren und Tüfteln ein großer Bestandteil des Codens ist. Beim Coding geht es nämlich auch darum, Neues zu lernen und von den gewohnten Abläufen abzuweichen. Da Du die Blöcke bei Scratch Desktop mit Leichtigkeit zusammenstecken kannst, kannst Du schnell neue und kreative Dinge erschaffen.
Wenn Du keine Vorkenntnisse hast, empfehle ich Dir als erstes ein paar Blöcke in den Medienbereich zu ziehen, mit Schleifen zu verbinden und zu gucken, was mit der Figur passiert. Du kannst dabei nichts falsch machen, denn Formen und Farben der Blöcke sind so sortiert, dass nur ineinanderpasst, was Code-technisch möglich ist. Runde Felder nehmen Zahlen und Buchstaben an, sechseckige Blöcke sind Bedingungen, welche zutreffen können und Schleifen umschließen Blöcke, die mehrmals im Kreis ausgeführt werden sollen.
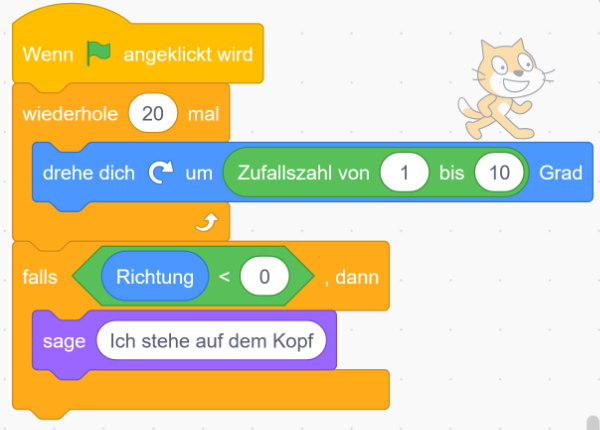
Abb. 3: Formen und Farben in der Scratch Desktop App
Tutorien in der Scratch Desktop App
Damit Dir das Lernen leichter fällt, gibt es die Tutorien. Du findest sie oben in der Menüleiste. Wenn Du die Glühbirne anklickst, erscheint ein Menü mit verschiedenen Tutorien zur Auswahl. Hast Du Dich für eines entschieden, erscheint innerhalb Deiner Scratch Desktop App ein weiteres fliegendes Fenster, welches Du verschieben kannst. In diesem Fenster sind kurze Bewegtbilder zu sehen, die Dir Schritt für Schritt zeigen, wie Du das ausgewählte Element „zusammenbaust“.
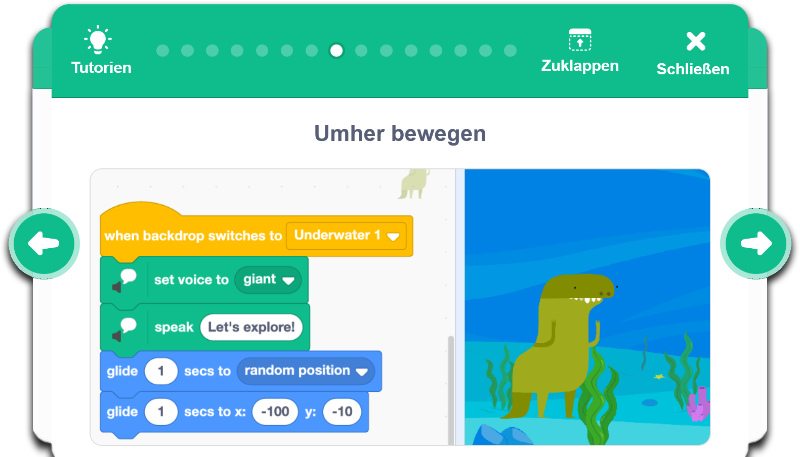
Abb. 4: Die Tutorien in der Scratch Desktop App
Falls Dir Dein Projekt gefällt, kannst Du ihm in der Menüleiste einen Namen geben und es sichern, indem Du auf „Datei“ und dann auf „Auf Deinem Computer speichern“ klickst. Am besten Du erstellst Dir einen Ordner für Deine Projekte. Du kannst sie, auf einer Festplatte, USB-Stick, Handy oder einem anderen Speichermedium sichern.
Inspiration für künftige Projekte
Scratch ist wie ein großer Raum mit einem niedrigen Boden, einer hohen Decke und weiten Wänden (vgl. Rusk, 2007).
Das heißt, dass die Arbeit mit der Coding-Sprache einen einfachen Einstieg erlaubt, die Projekte jedoch sehr komplex werden können. Mit den weiten Wänden ist gemeint, dass es schier endlose Möglichkeiten gibt, Deine Projekte zu individualisieren: zum Beispiel durch Klänge, Formen oder Texte. Auch gibt es für jedes Problem etliche Lösungsansätze. Dadurch könnt ihr euer logisches Denkvermögen schulen und der Kreativität freien Lauf lassen.
Wenn Du auf der MIT Website auf ‚Entdecken‘ klickst, kannst Du eine Vielzahl von veröffentlichten Projekten von anderen Schülern einsehen. Dabei gibt es sowohl kleine Anfängerprojekte als auch wirklich komplexe Spiele. In der Vorschau kannst Du zuerst nur den Bühnenbereich sehen und die Spiele ‚antesten‘. Im Anleitungsfenster findest Du zudem eine kleine Beschreibung des Projekts. Falls bestimmte Tasten zur Steuerung gedrückt werden müssen, steht das meistens ebenfalls im Anleitungsfenster.
Wenn Du anschließend wissen möchtest, wie dieses Projekt erstellt wurde, kannst Du dann einfach rechts oben auf „Schau hinein“ klicken. Dir wird dann die Verknüpfung der Blöcke angezeigt. Auch die Universität Köln macht sich Scratch zunutze.
Mit Scratch Desktop ist der intuitive Einstieg in das visuelle Coden kinderleicht. Durch schnelles Erreichen von sichtbaren Ergebnissen bleibst Du motiviert. Das Blöcke-Stecksystem hilft Dir zudem Anfängerfehler zu vermeiden. Schließlich tragen auch die Tutorien dazu bei, dass Du die Grundprinzipien des Codings schnell erlernst.
Literatur
Foerster, Klaus-Tycho (2014): Scratch von Anfang an. Coding als begleitendes Werkzeug im mathematischen Unterricht der Sekundarstufe.
Rusk, Natalie (2007): Coding with Scratch.
FAQs zum Scratch Desktop
Nein, die Coding-Sprache wurde vom Massachusetts Institute of Technology ins Leben gerufen worden, um dem Nachwuchs das freie Lernen von Coding, inklusive derer Prinzipien spielerisch nahe zu bringen. Ein kommerzielles Interesse ist daher ausgeschlossen.
Ja, es gibt ScratchJr (Junior), eine Entwicklungsumgebung für jüngere Kinder etwa im Alter von 5 – 7 Jahren. Sie ist als kostenlose App erhältlich.
Ja, Du kannst bereits online vorhandene Projekte herunterladen und importieren. Dazu musst Du lediglich im Browser zuerst auf „Datei“ und dann auf „Auf Deinem Computer speichern“ klicken. Bei der Scratch Desktop App klickst Du auf „Datei“ und dann auf „Hochladen von Deinem Computer“ und wählst die Projektdatei.
Die Arbeit mit der App ist sehr einfach und intuitiv. Du kannst Dich also einfach an Deinen ersten Projekten versuchen. Falls Du Hilfe brauchst, helfen wir Dir gerne in einem unserer Kurse weiter.
Es funktioniert mit Windows 10, mit macOS ab Version 10.13+, mit ChromeOS und mit Android ab der Version 6.0+.


